Предоставляя свои персональные данные, вы соглашаетесь на их обработку в соответствии с нашей Политикой конфиденциальности Movavi.
×Предоставляя свои персональные данные, вы соглашаетесь на их обработку в соответствии с нашей Политикой конфиденциальности Movavi.
× 12 555
12 555
 15 мин
15 мин

У всех наверняка бывало такое, что одна и та же фотография на компьютере, телефоне и экране рабочего ноутбука выглядела совершенно по-разному. Или – ещё более типичная ситуация: на дисплее картинка выглядит ярко, а при распечатке – тускло и неинтересно.
Чаще всего такое происходит, когда на ваших устройствах не совпадают настройки контрастности, яркости и цветопередачи. Если у вас изначально выставлены максимальные значения интенсивности цветов, то даже самая невзрачная картинка и темная будет выглядеть более насыщенной – но пока вы её не распечатаете, никто об этом не узнает. Чтобы избежать таких разочарований, нужно правильно настраивать экран – так, чтобы все цвета и оттенки на нём отображались максимально приближенно к реальности.
Такая настройка монитора называется калибровкой, а более глубокие манипуляции с цветностью – профилированием. Чаще всего эти два процесса объединяют в один блок работ по общей калибровке.
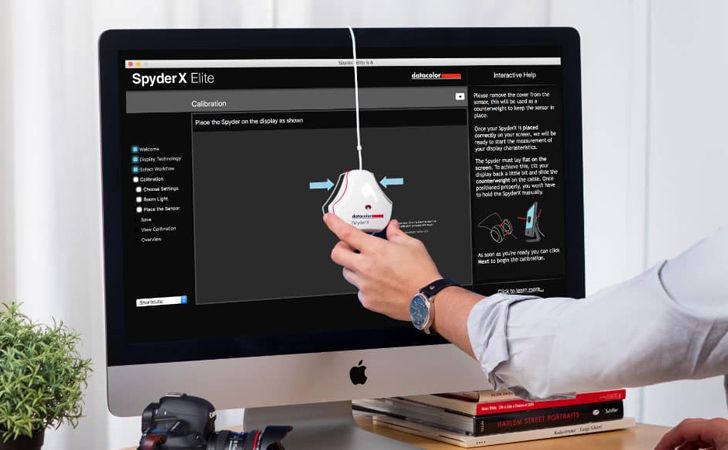
Обязательно настраивать монитор нужно только тем, для кого малейшие отклонения в передаче цветов и оттенков критичны. Например, если вы профессионально занимаетесь фото или видео, без корректного отображения цветов на мониторе вы можете допустить ошибки в цветокоррекции. Если вы печатаете готовые изображения на бумаге или других носителях, конечный результат может отличаться от той обработки, которую вы видели у себя на экране. Чтобы этого не произошло, о сверке настроек стоит позаботиться заранее.
Дизайнерам также стоит тщательно калибровать мониторы, чтобы макеты в программах для вёрстки выглядели так же, как впоследствии – на компьютерах клиентов и пользователей. Некоторые программы для дизайнеров исходно оснащены утилитами для настройки экрана.
Впрочем, покопаться в настройках монитора стоит и тем, кто использует домашний компьютер преимущественно для просмотра фильмов и сериалов. Корректная цветопередача позволит вам в полной мере оценить цветокоррекцию в видео – о том, как важен цвет для передачи настроения в кино, мы уже писали вот в этой статье.
Даже если у вас новенький компьютер из самой передовой серии, периодическая калибровка экрана ему не повредит (а если вы профессионально работаете с изображениями, то для вас она и вовсе обязательна). Рекомендуемая частота калибровки для стандартных мониторов – кажды 2-6 недель: со временем светодиоды могут ослабевать, и при одних и тех же настройках у вас будет получаться совершенно разный результат. В целом, лучше не доверять исходным настройкам экрана компьютера или, тем более, смартфона: стоит даже просто проверить лишний раз, правильная ли у вас цветопередача.
С смартфонами всё в принципе несколько сложнее: как правило, на них изначально стоят экраны более низкого качества. Но и их можно откалибровать с помощью специальных приложений – об этом мы поговорим ниже.
Если вы работаете с видео, вам пригодятся наши специальные промокоды для читателей блога: скидка 10% на Movavi Video Editor Plus по промокоду SUPERBLOG
Скачать Movavi Video Editor Plus со скидкой 10% для Windows
Скачать Movavi Video Editor Plus со скидкой 10% для Mac
Чтобы успешно настроить монитор, создайте себе все условия для корректной оценки калибровки – иначе вам будет трудно понять, насколько правильно у вас заданы параметры яркости и контрастности.
Этот параметр отвечает за различимость деталей – особенно в тёмных оттенках. Убедитесь в том, что они не сливаются – постепенно повышайте яркость, пока не увидите максимум. При этом чёрный цвет должен остаться чёрным, а не серым.

При правильно настроенной контрастности хорошо различаются светлые цвета и детали в этих оттенках. Проще всего подобрать оптимальное соотношение, установив контрастность в ноль и постепенно её повышая. Как только детали на светлых участках начнут исчезать – стоит остановиться и вернуться немного назад.

Этот параметр отвечает за плавность, с которой яркость теней переходит от чёрного к белому. При этом точки чёрного и белого остаются неизменными. Настройки гаммы тоже влияют на визуальную контрастность изображения.
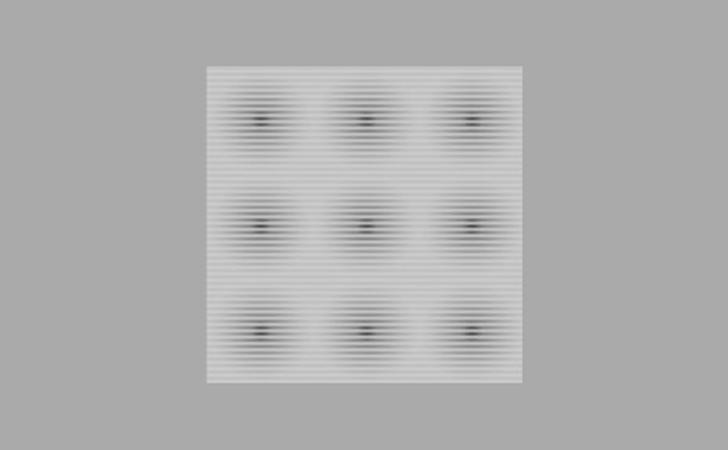
Чтобы разобраться в этом параметре, нужно понимать принцип действия LUT (Look-Up Table). На русском языке аббревиатура расшифровывается, как таблица отображения. Именно она отвечает за то, как на нашем компьютере выглядят базовые цветовые каналы RGB (красный, зелёный и синий). Соответственно, от них зависит то, как мы видим все остальные цвета.
Корректировку параметров LUT называют профилированием. Для простоты понимания мы выносим этот пункт в подраздел темы калибровки. Но, по сути, это уже целая отдельная наука точной настройки цветопередачи – большинству пользователей не обязательно вникать так глубоко.
Профиль цветности – это совокупность настроек калибровки. В него входят базовые входные параметры гаммы, точки белого и яркости, а также максимальные значения интенсивности цветов – красного, зелёного и синего. Вся цветовая гамма нашего дисплея зависит от значений этих оттенков.
Профиль цветности можно представить как цветовое пространство или некий фильтр, который накладывается на весь дисплей. У каждого монитора есть собственный исходный профиль цветности. Кроме того, с помощью специальных калибровочных программ можно создавать собственные профили, сохранять их в отдельных файлах на компьютере и открывать по мере необходимости. Также у каждой программы есть собственный профиль цветности: например, от него зависит, насколько по-разному одна и та же картинка будет открываться в разных графических редакторах.
Чем лучше откалиброван экран, тем более приближенными к реальности будут выглядеть цвета. Особенно это важно при печати – чтобы картинка на бумаге выглядела так же, как на мониторе.
Для начала стоит провести проверку, как ваш монитор отображает тона в градациях серого. Для этого нужно скачать специальные обои Real Color в разрешении, которое больше всего подходит вашему монитору. Откройте их на весь экран и внимательно просмотрите с расстояния, на котором вы обычно находитесь от монитора.
Дальше можно воспользоваться разнообразными специальными картинками, которые помогут отследить правильность настройки цветопередачи. Хорошую онлайн-подборку с градиентами и различными геометрическими узорами для теста калибровки мы нашли вот на этом сайте.
Есть несколько способов откалибровать монитор. Самый дорогой вариант – купить калибратор и настроить всё максимально точно и профессионально. Самый простой и бюджетный – воспользоваться собственной утилитой вашего компьютера. Ниже мы рассмотрим несколько таких алгоритмов.

Этот способ подходит тем, кто профессионально занимается фотографией, производством видеороликов или дизайном в digital. Специальный девайс для калибровки экрана обойдётся в круглую сумму – в среднем от $150. Популярные модели, хорошо зарекомендовавшие себя в работе – X-Rite i1 Display Pro, Spyder Pro, Color Munki.
Работают они все по одному алгоритму:
Если покупка дорогостоящего устройства пока не входит в ваши планы, можно обойтись более бюджетными и доступными способами. Существует целый ряд продвинутых программ, с помощью которых можно настроить монитор вручную в домашних условиях без специального устройства. Согласно отзывам пользователей, наиболее эффективными показали себя следующие инструменты:
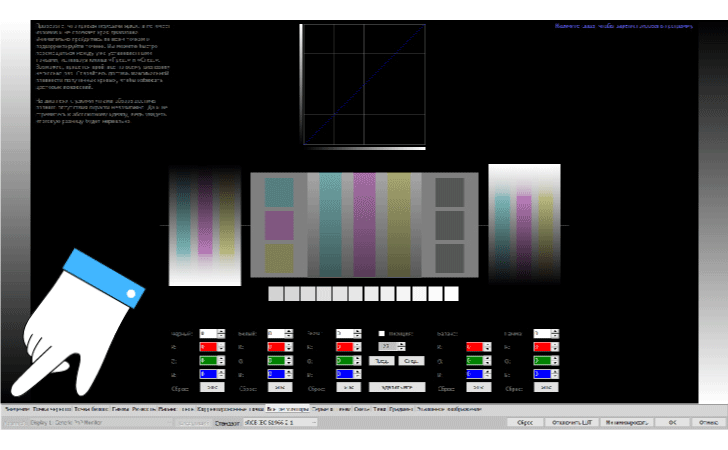
Одна из лучших программ для ручной настройки цветопередачи. Главный минус – сложность: освоить её новичкам будет непросто.
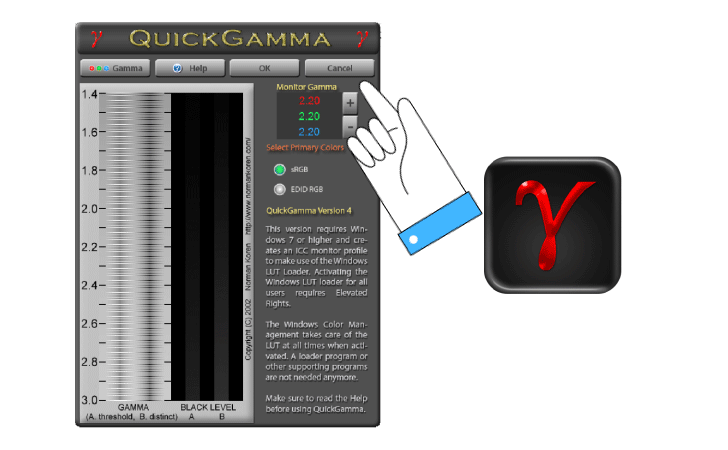
Простая программа с минимальным функционалом для настройки каналов RGB. Разобраться поможет вкладка “Помощь” в меню.
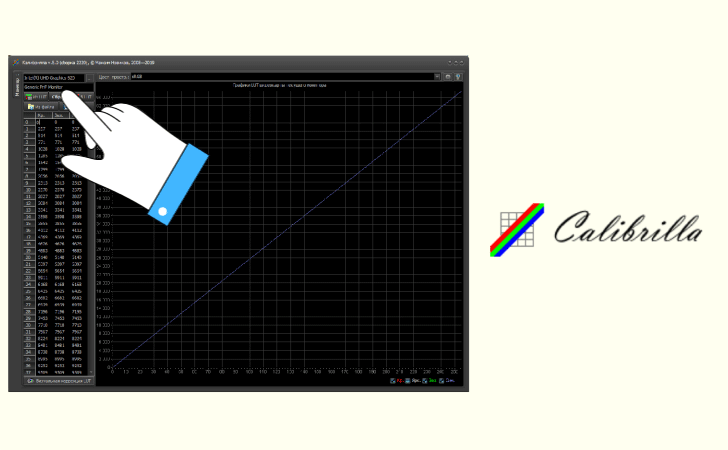
Бесплатная программа для калибровки с неплохим набором функций.
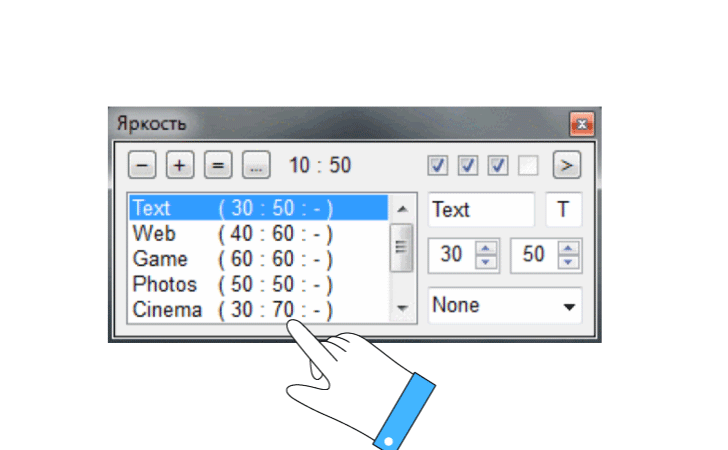
Еще одна бесплатная программа для базовых настроек яркости, контрастности и температуры цвета.
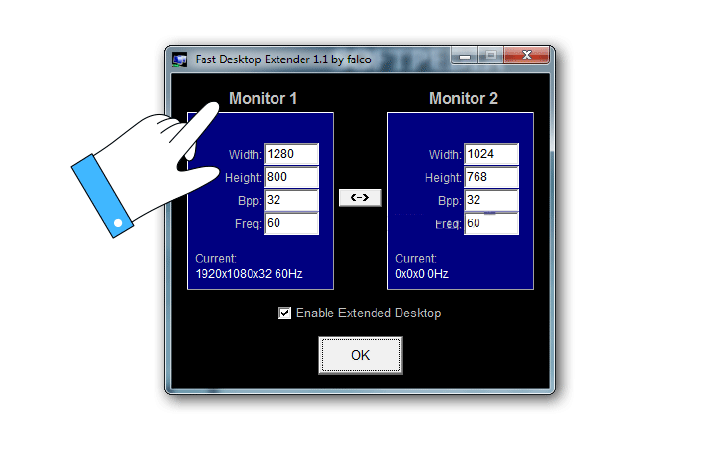
Если вы работаете сразу с двумя мониторами, это приложение для вас. Оно позволяет настроить качество цветопередачи для обоих экранов одновременно.
Это самый простой способ сделать базовую калибровку монитора. Настройка с помощью встроенного помощника – практически полностью автоматическая: нужно только нажать на пару кнопок, и система всё откалибрует сама.
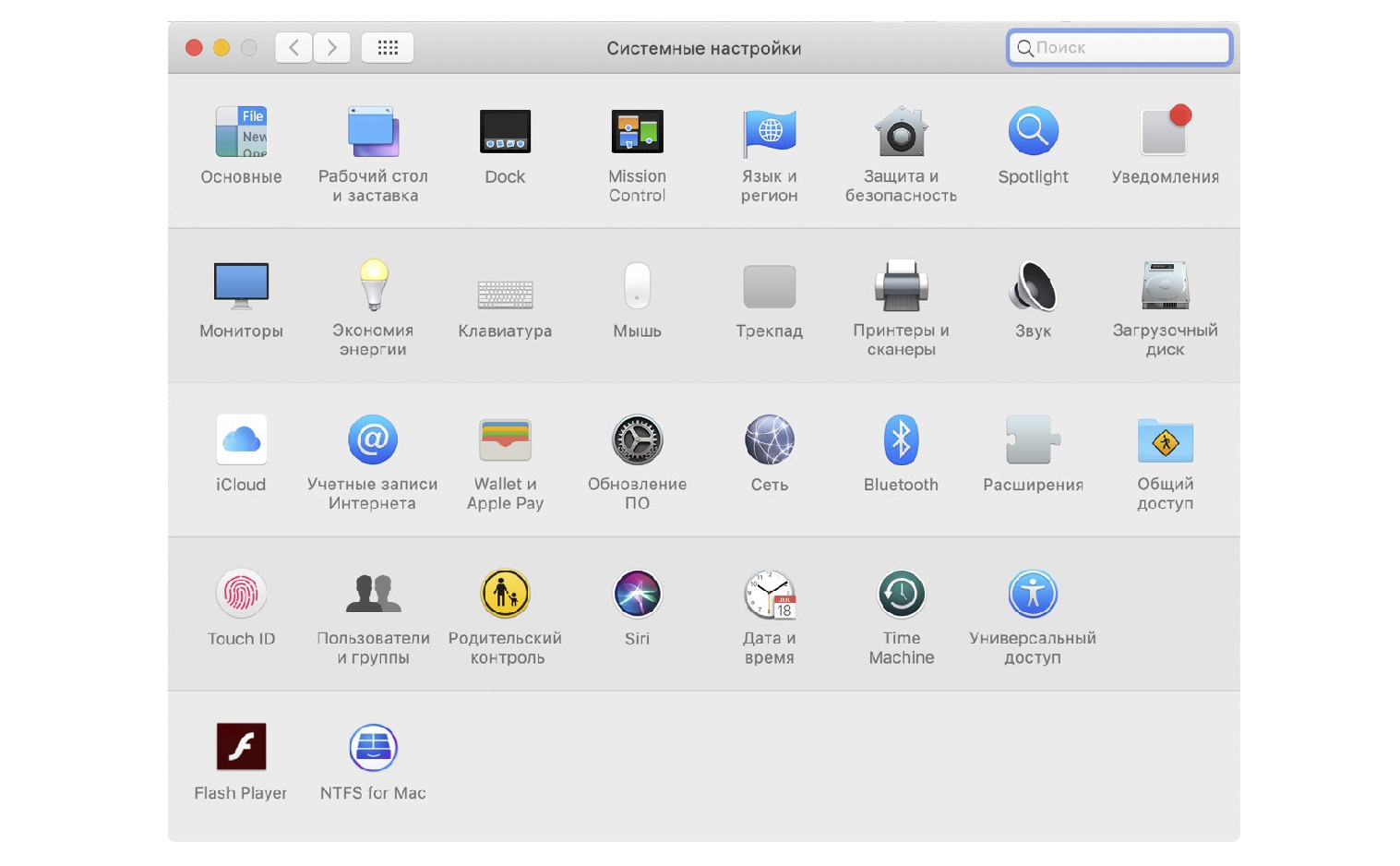
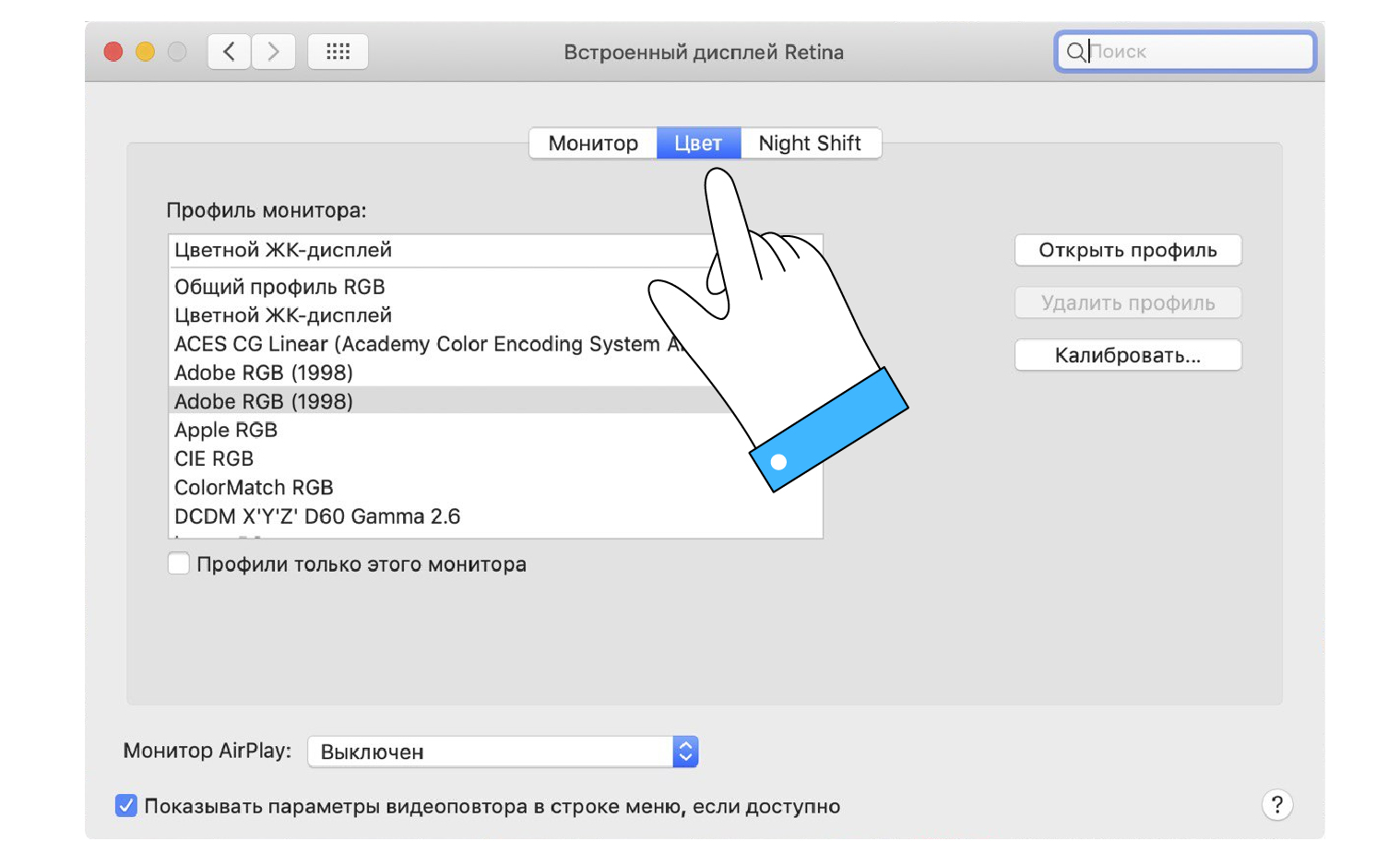
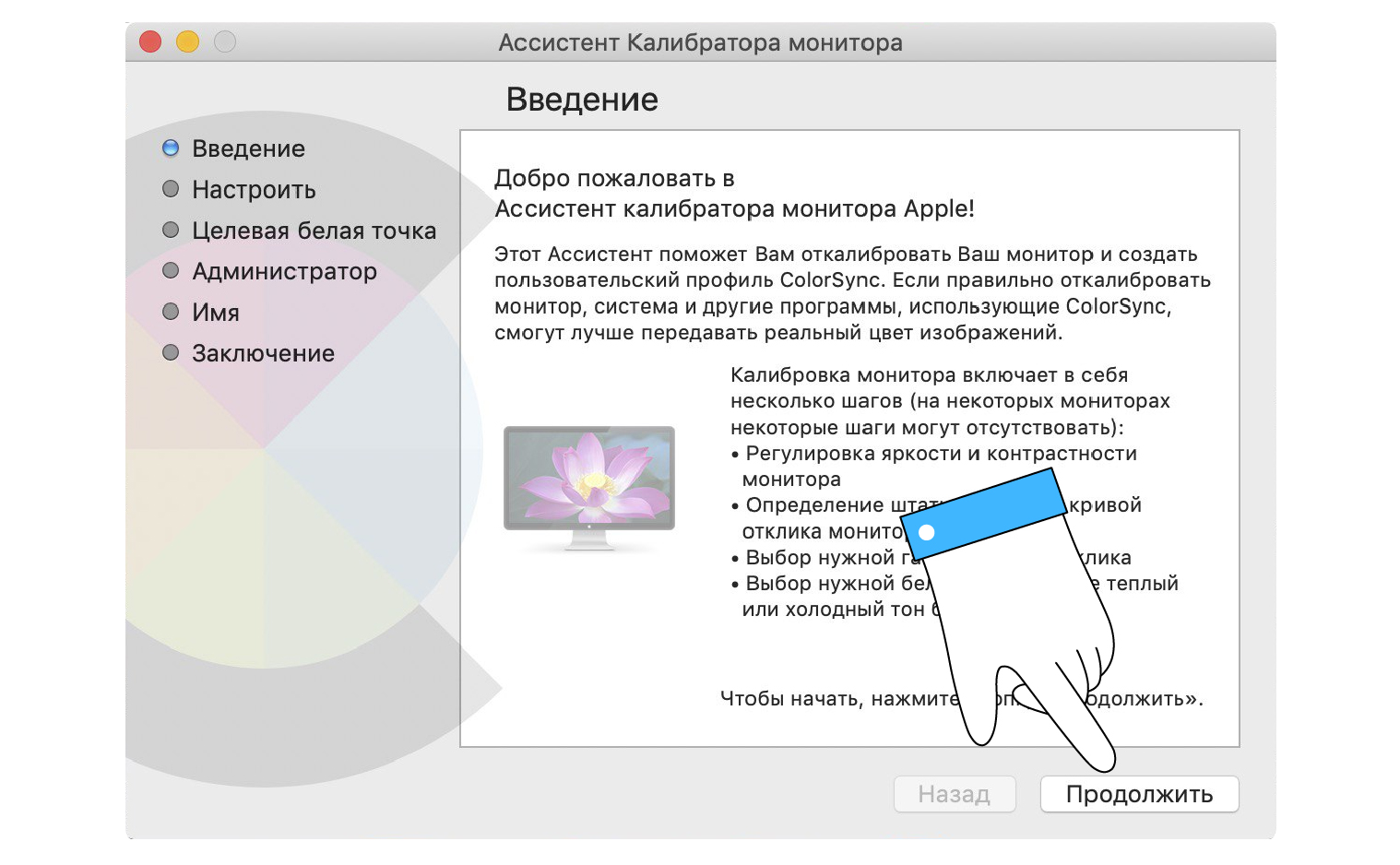
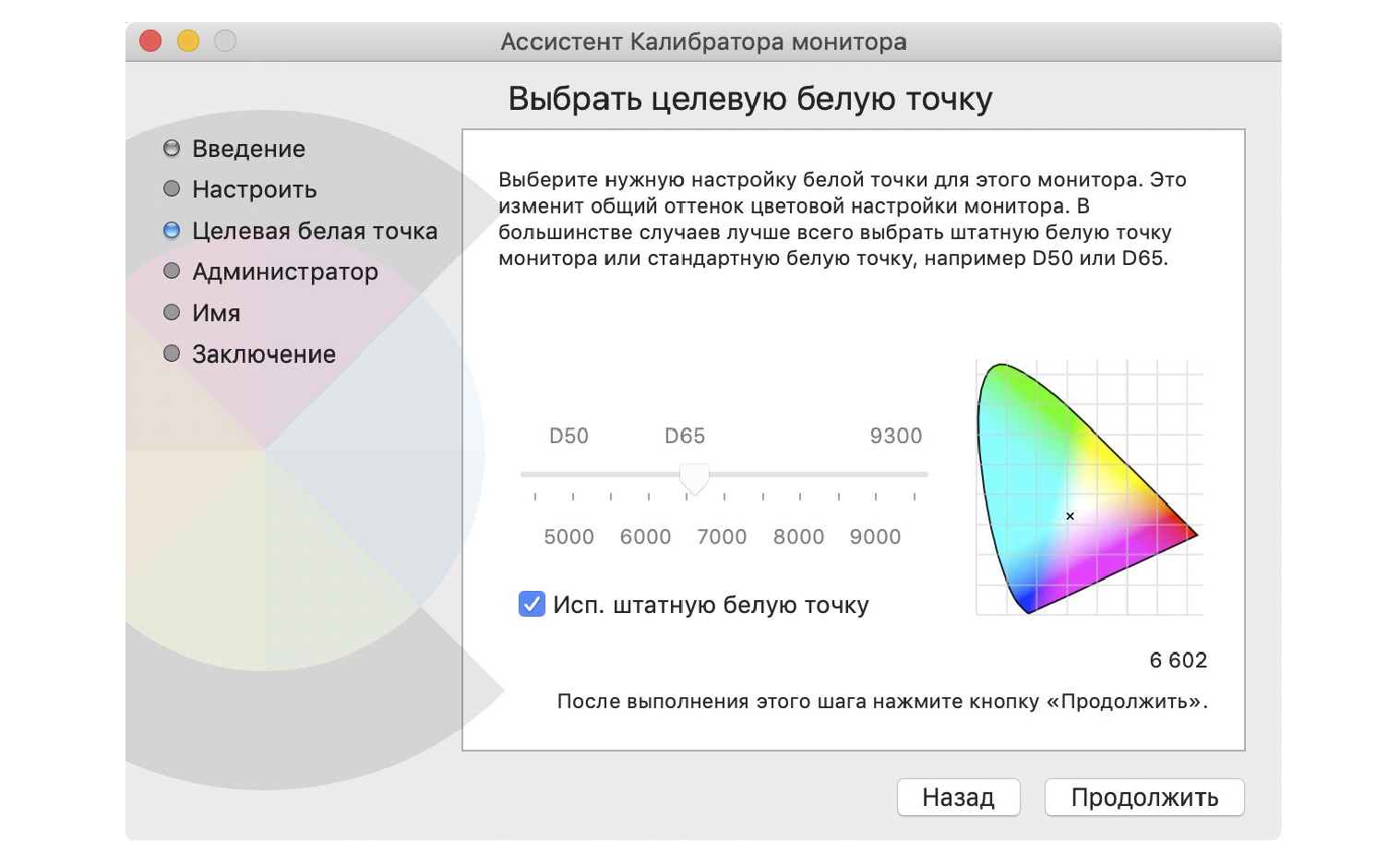
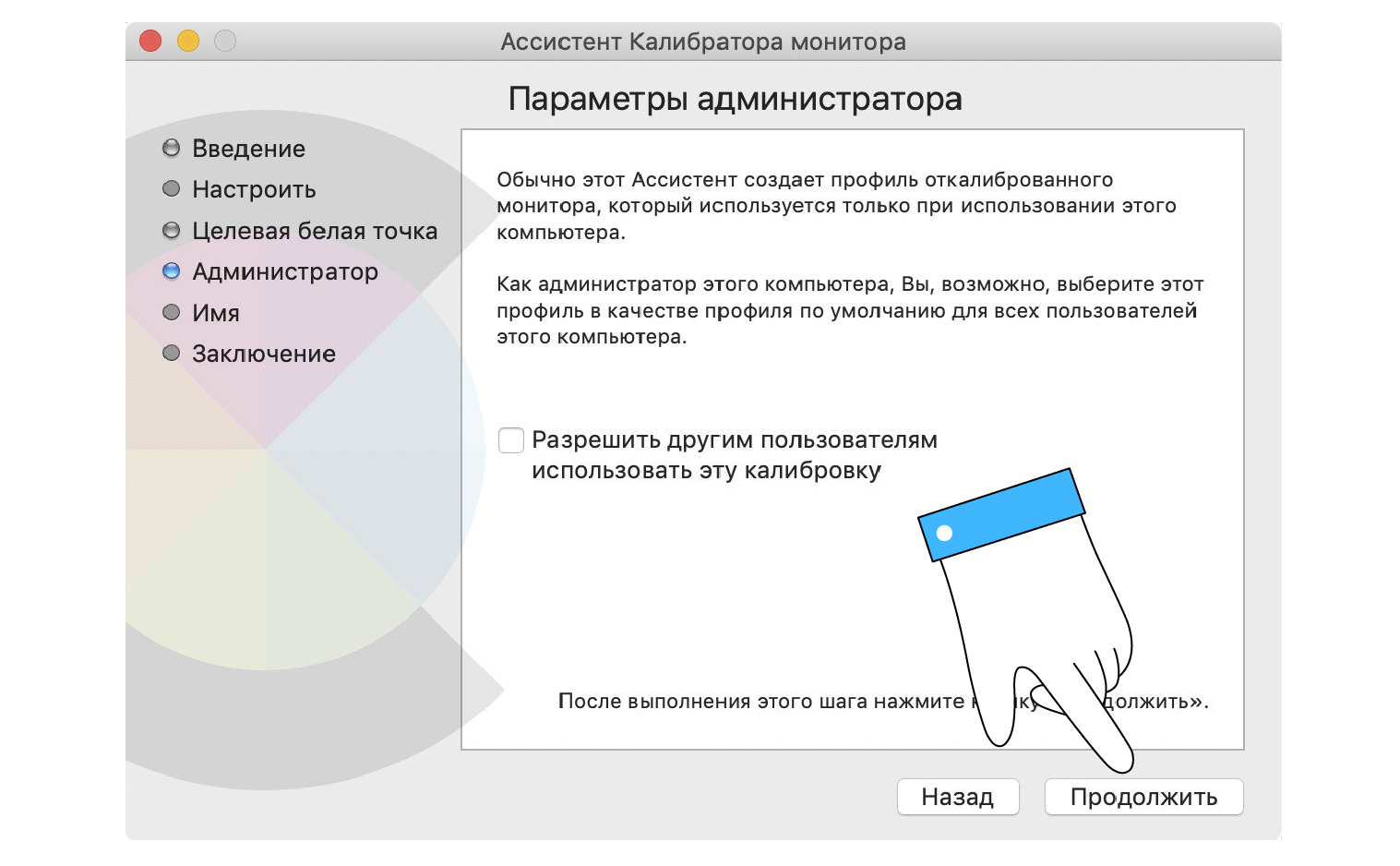
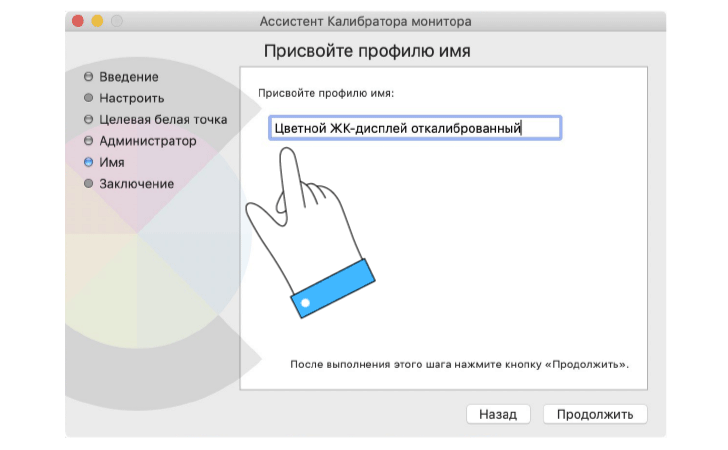
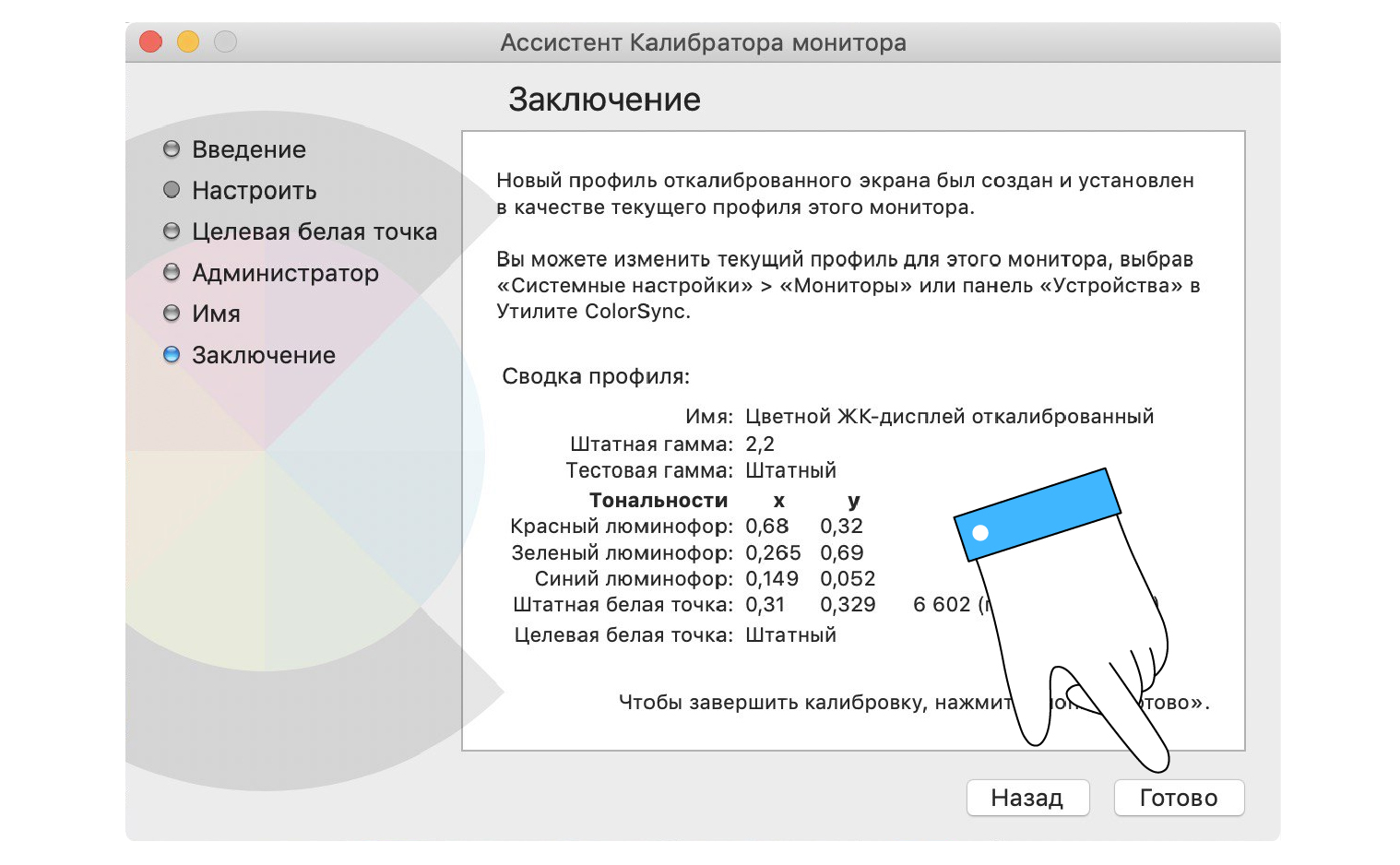
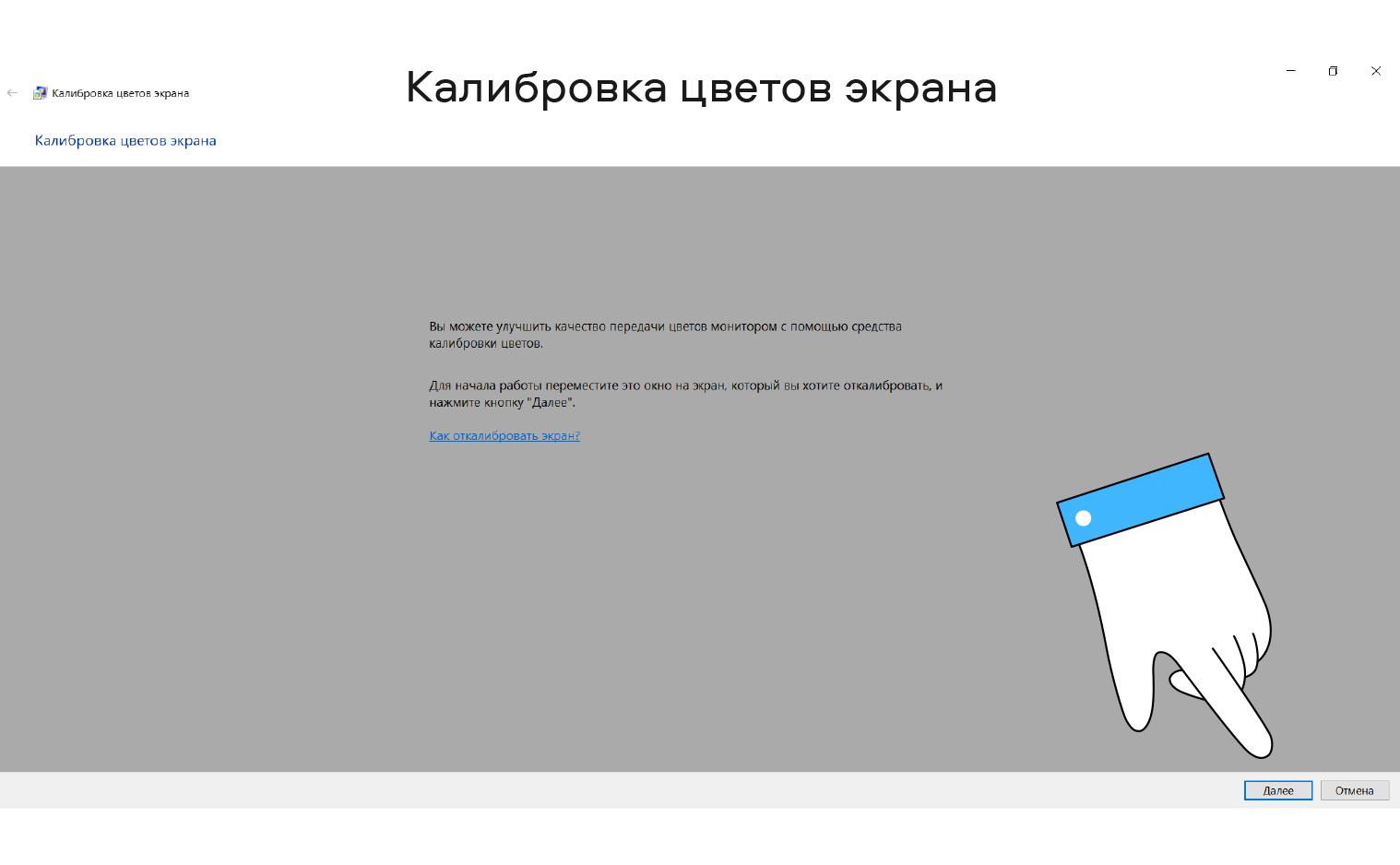
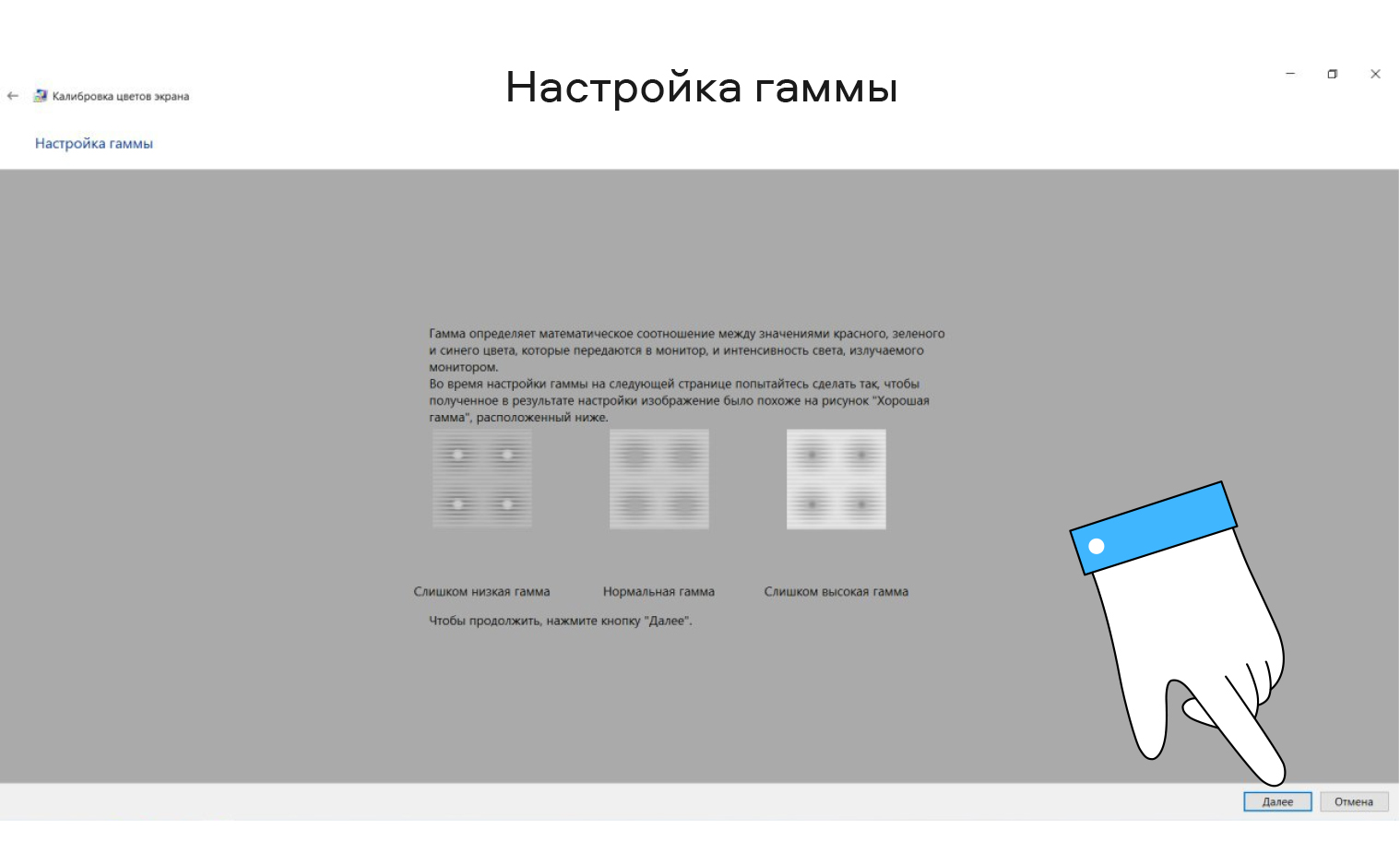
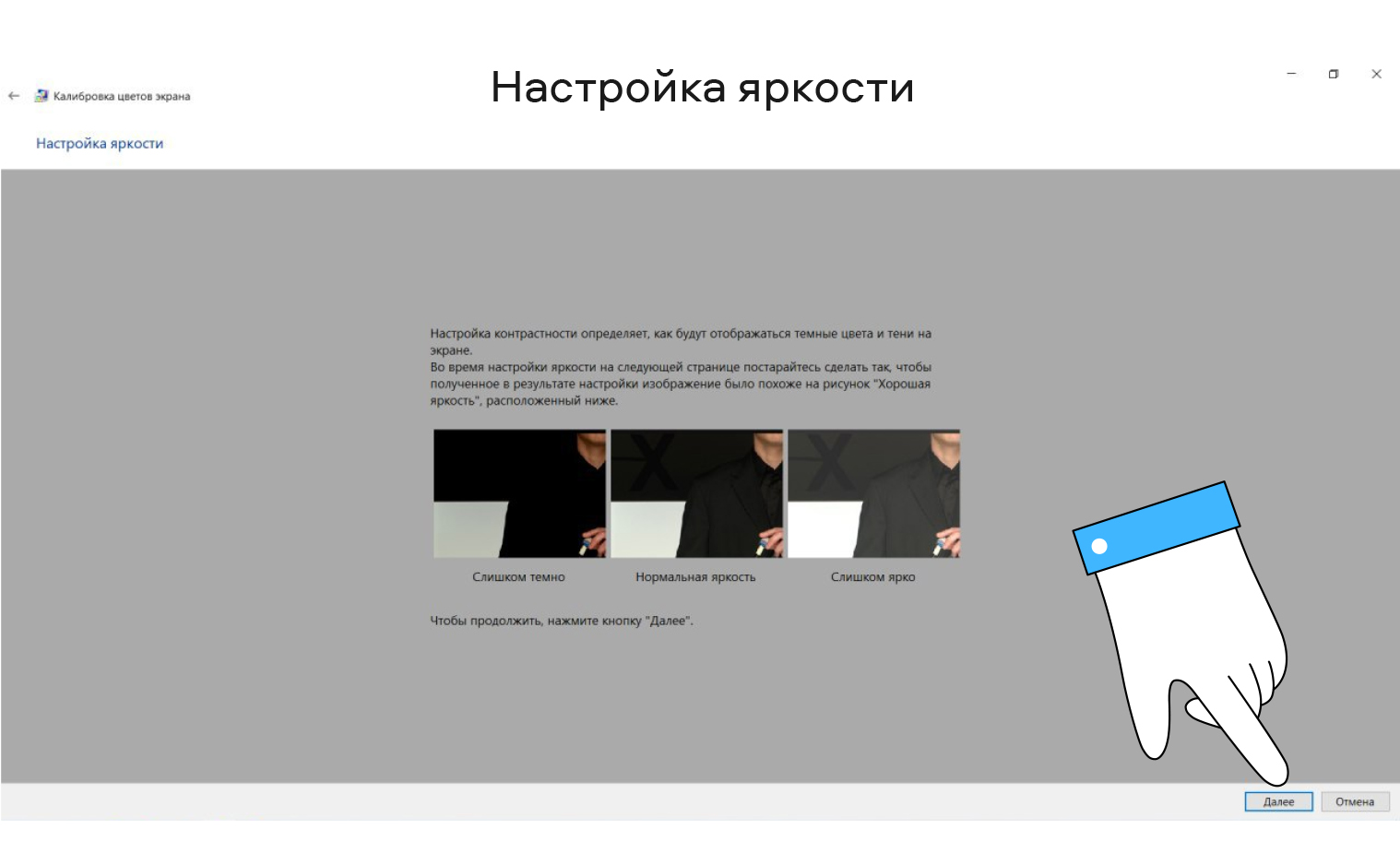
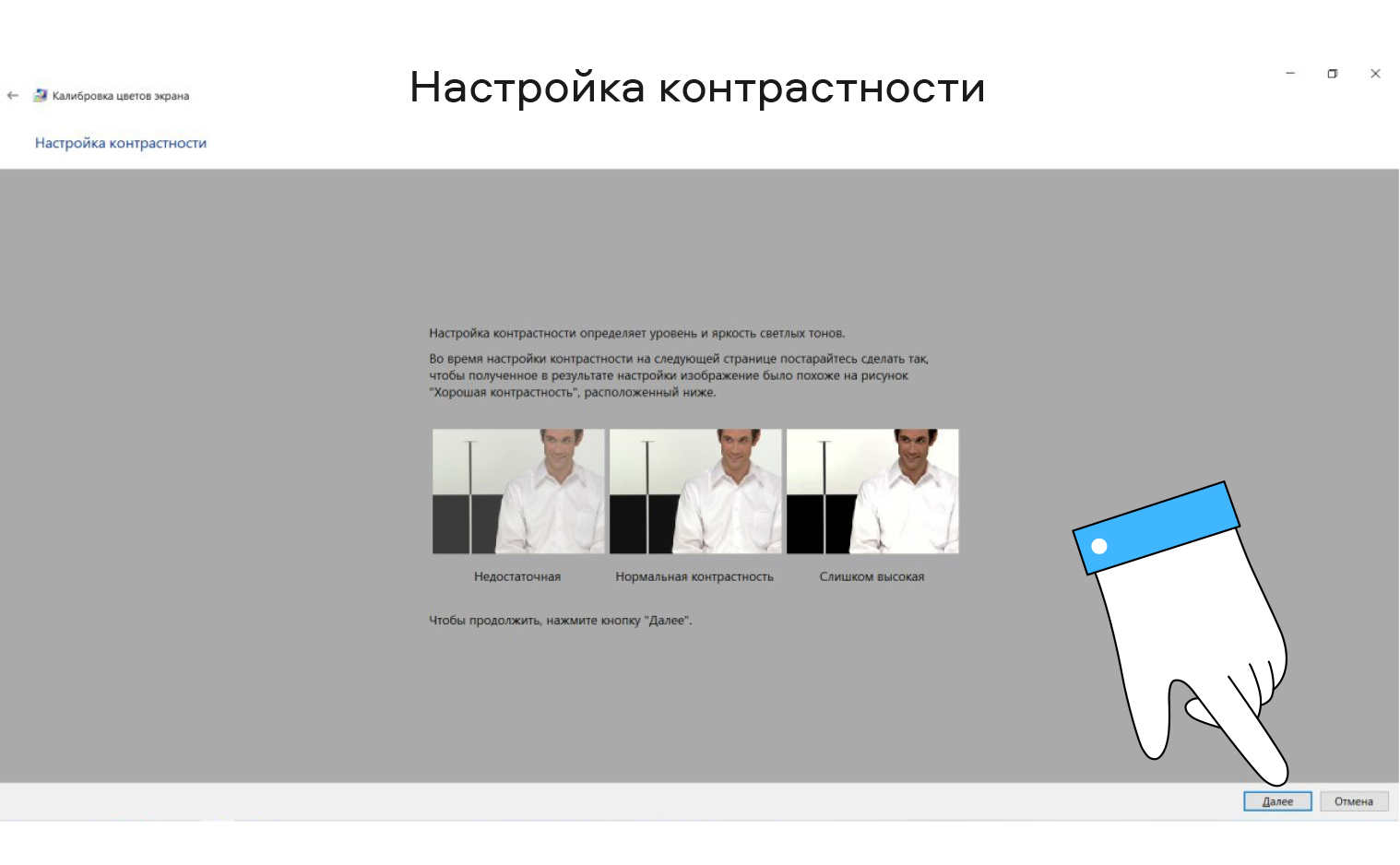
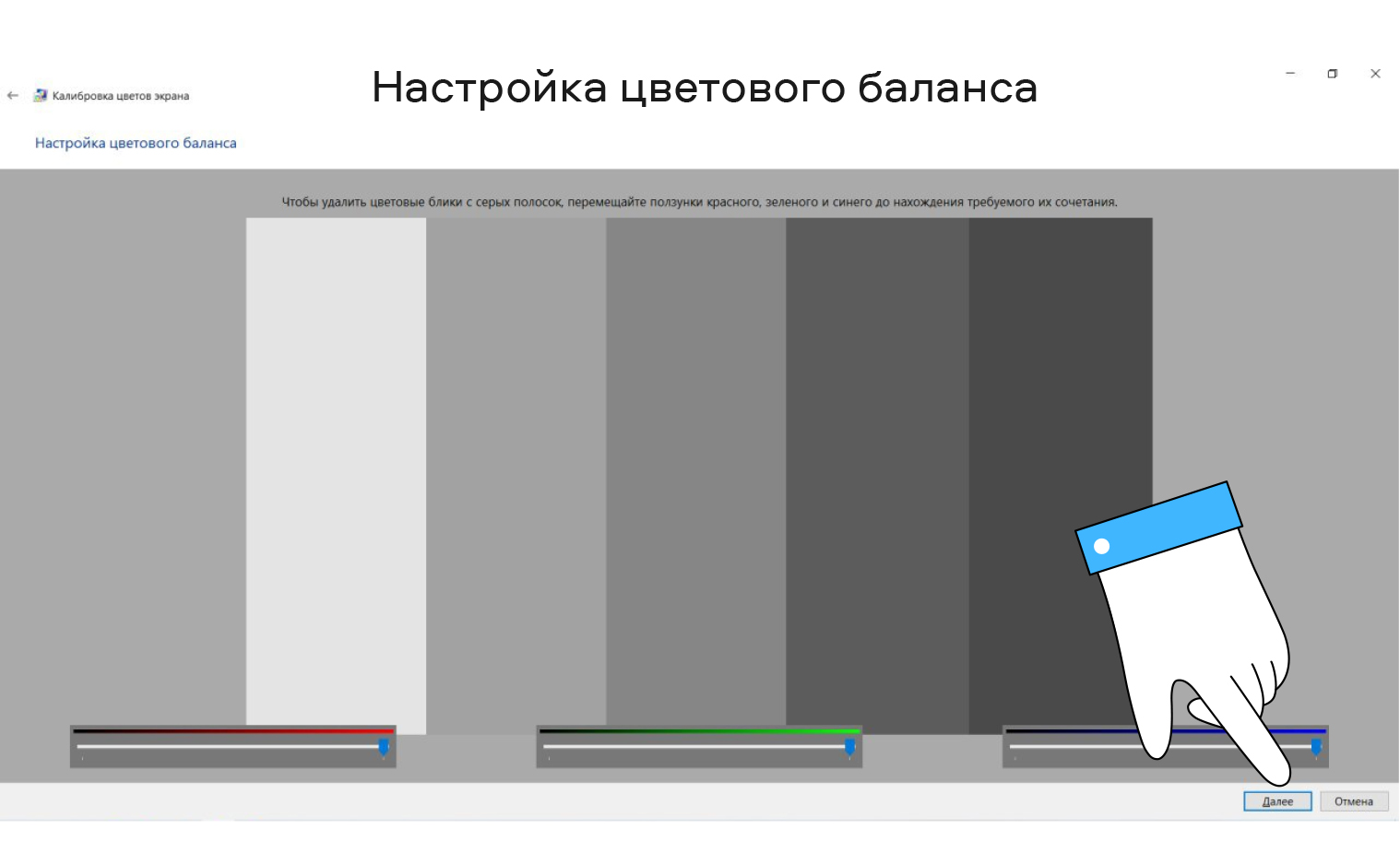
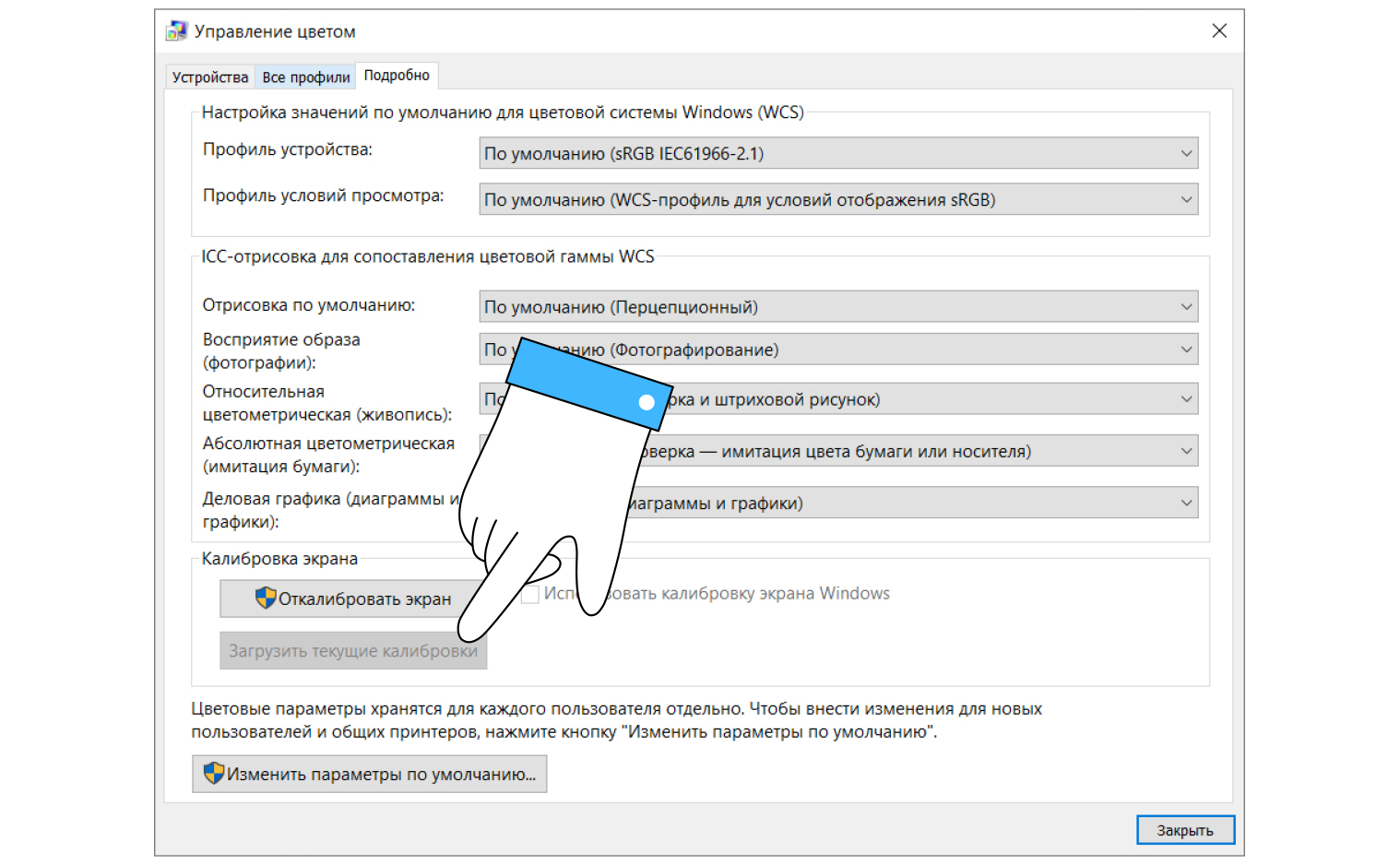
Наиболее точно настроить цветопередачу на смартфоне можно с помощью специального приложения. На платформе Android для этого есть Color Calibrator: в нём можно работать с каналами RGB, менять яркость и создавать различные цветовые профили. Эта опция помогает мгновенно переключаться из режима в режим в зависимости от окружающего освещения и времени суток.
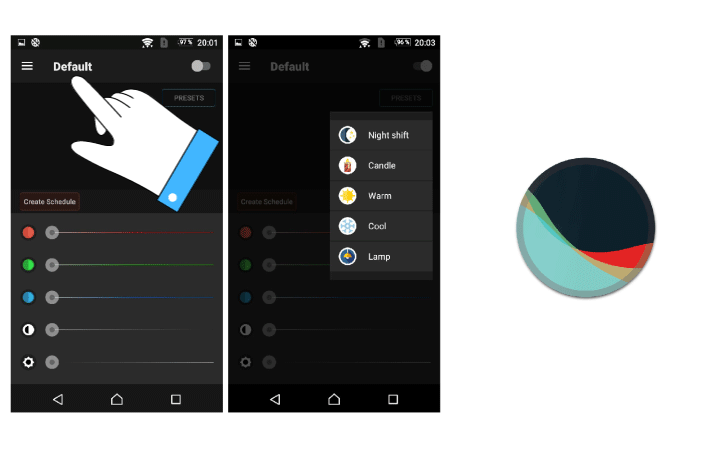
Со смартфонами на базе iOs всё несколько сложнее – таких приложений в App Store нет. Зато некоторые устройства для калибровки компьютера можно использовать и на iPhone – и вот как раз для этого можно использовать приложение ColorTRUE: оно совместимо с девайсами ColorMunki и i1Display Pro.
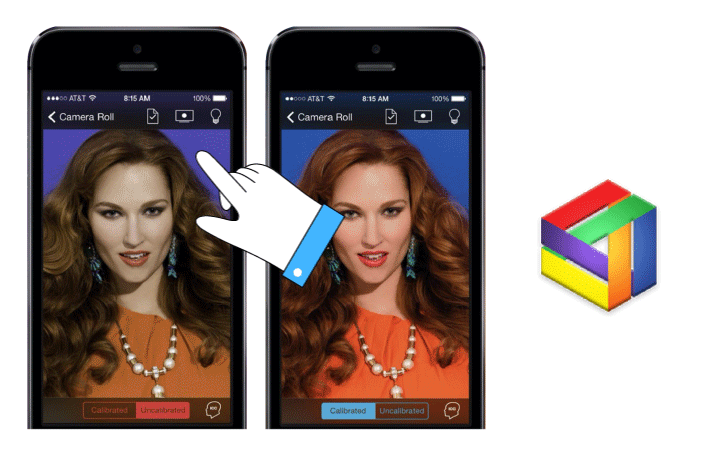
Если вникать в весь спектр сложных настроек вы не готовы, но хочется всё же выжать максимум из настроек вашего монитора – всегда можно вызвать профессионалов, которые приедут с собственным калибратором и сделают всё за вас. Стоимость на такую услугу может варьироваться примерно от 1500 до 2000 рублей.
Официальные компании дают на свою калибровку гарантию до одного месяца, но в реальности результата вам может хватить и на год – в зависимости от того, насколько критична для вас идеальная настройка и новый ли монитор. Можно заказать такую калибровку один раз в тестовом порядке, чтобы понять, нужно ли вам впредь на это тратиться.
Если вы занимаетесь фото, видео или дизайном в свободное от работы время, разовой калибровки раз в несколько месяцев вполне хватит. Если ваша основная профессиональная деятельность связана с цифровыми изображениями – возможно, есть смысл приобрести собственный калибратор и научиться им пользоваться самостоятельно. Для фотографа или ретушёра этот девайс точно не будет лишним – с ним цветокоррекция фотографий будет приносить более предсказуемые результат. Особенно если вы предлагаете ещё и печать фотокниг или каталогов: вы уже знаете, что именно от калибровки экрана может зависеть расхождение между исходником и конечным продуктом.
В принципе, большинство современных жидкокристаллических дисплеев не нуждаются в частой настройке. Регулярная калибровка экрана была необходима во времена ЭЛТ-экранов (мониторов на основе электронно-лучевых трубок).