Предоставляя свои персональные данные, вы соглашаетесь на их обработку в соответствии с нашей Политикой конфиденциальности Movavi.
×Предоставляя свои персональные данные, вы соглашаетесь на их обработку в соответствии с нашей Политикой конфиденциальности Movavi.
× 19 855
19 855
 10 мин
10 мин

Вы недавно приобрели iPhone, iPad или iPod и не знаете, как передать файлы с компьютера на устройство? Эта статья поможет вам!
Для передачи медиафайлов на устройства iOS и обратно вам потребуется скачать iTunes – бесплатную программу для синхронизации iPhone, iPad и iPod с компьютером. Скачать программу или обновить ее до последней версии вы сможете на официальном сайте Apple. iTunes доступен для пользователей Windows и Mac OS.
Синхронизация в iTunes – это обмен данными между устройством и компьютером. С помощью iTunes вы можете синхронизировать со своим устройством iOS целую медиатеку или выбранные файлы: музыку, рингтоны в MP3, фотографии, фильмы, книги, приложения, заметки, контакты, закладки «Сафари» и многое другое.
Ниже мы расскажем, как передавать файлы с компьютера на устройства Apple и обратно, используя iTunes.
Шаг 1. Подключите ваше устройство к компьютеру с помощью USB-кабеля и запустите iTunes.
Шаг 2. Найдите на верхней панели иконку, изображающую ваше устройство, и нажмите на нее. В левой части окна программы вы найдете список всех типов контента в iTunes. По умолчанию открывается вкладка Обзор, где находится общая информация об устройстве, а также окно настроек.
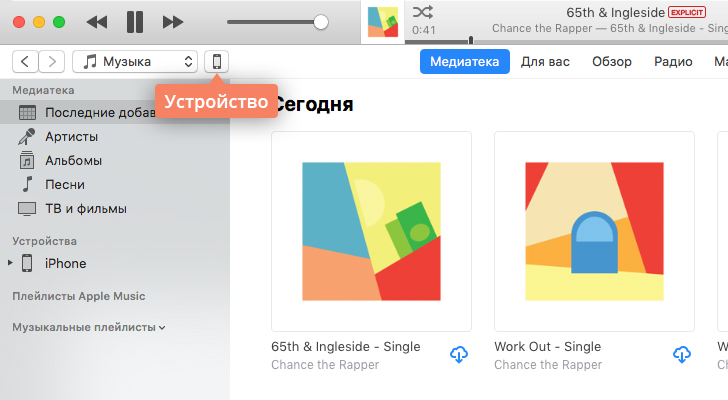
Шаг 3. Перед началом работы с iTunes важно настроить параметры автоматической синхронизации. На вкладке Обзор найдите раздел Параметры. Если вы хотите, чтобы все медиафайлы на компьютере автоматически синхронизировались с устройством при каждом подключении к компьютеру, отметьте флажком соответствующий пункт. Если такой вариант вам не подходит, убедитесь, что флажок не проставлен.
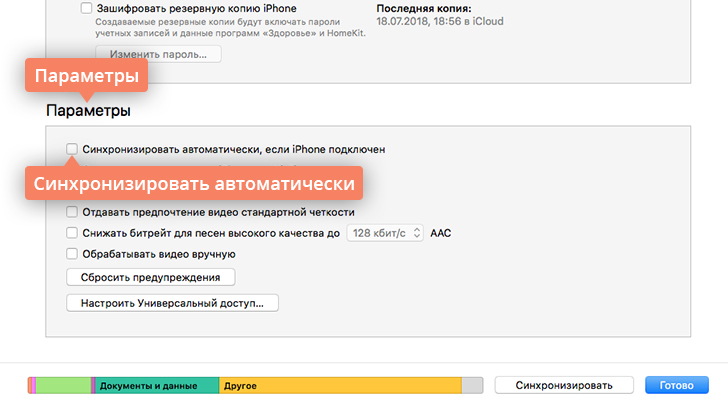
Теперь вы можете приступить к передаче файлов на ваше устройство.
Если вы находитесь в разделе настроек устройства, нажмите кнопку возврата на верхней панели, чтобы выйти в главное окно iTunes. В левом верхнем углу выберите из списка категорию Музыка (скорее всего, она будет выбрана по умолчанию). Теперь перейдите на вкладку Песни в разделе Медиатека в левой части окна.
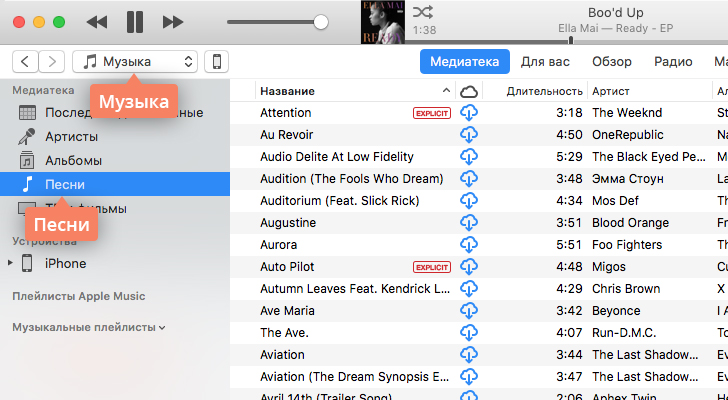
Перетащите отдельные аудиозаписи или целые папки с музыкой в окно iTunes или откройте меню Файл и нажмите Добавить в медиатеку. Подождите, пока выбранные аудиофайлы добавятся в iTunes.
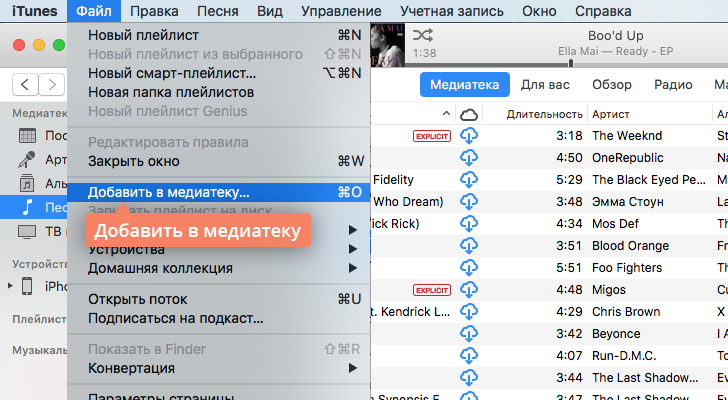
Вернитесь в раздел настроек устройства, кликнув иконку с его изображением. В правом нижнем углу нажмите Синхронизировать, чтобы перенести добавленные файлы на устройство.
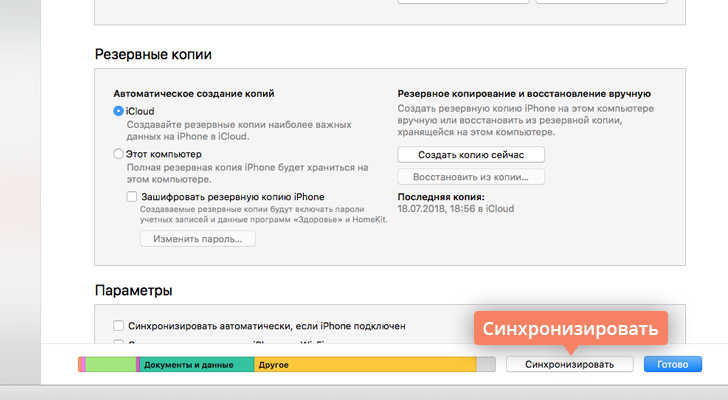
Если вы находитесь в разделе настроек iPhone, iPad или iPod, нажмите кнопку возврата в левом верхнем углу, чтобы вернуться в главное окно iTunes. Раскройте список в левом верхнем углу и выберите категорию Фильмы. Перейдите на вкладку Фильмы в разделе Медиатека в левой части окна. Перетащите видеофайлы в окно iTunes.
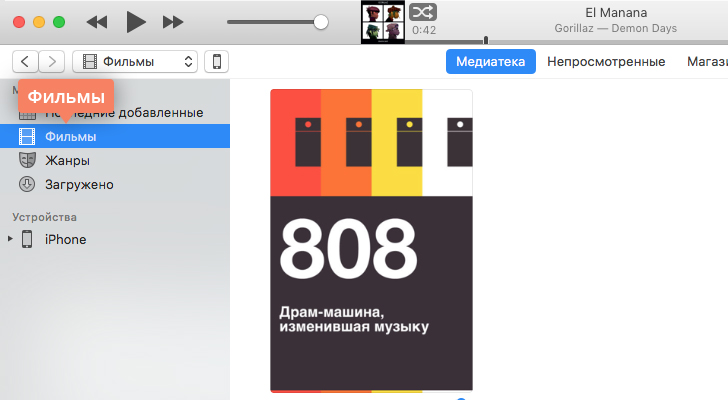
Вернитесь в раздел настроек вашего устройства, кликнув на иконку с его изображением. В правом нижнем углу нажмите Синхронизировать, чтобы перенести добавленные файлы на устройство.
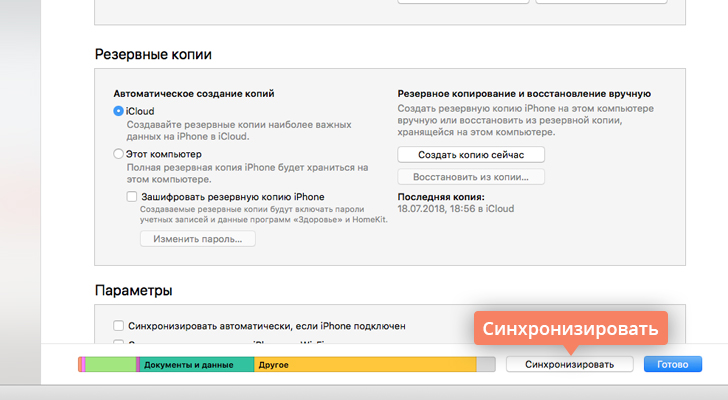
Чтобы переносить фотографии с устройства на компьютер и обратно, необходимо сначала включить синхронизацию изображений в iTunes. Если вы вышли из раздела настроек устройства, нажмите иконку с изображением устройства в верхней части окна iTunes. Теперь перейдите на вкладку Фото и в открывшемся окне отметьте флажком пункт Синхронизировать.

Убедитесь, что ваше устройство подключено к компьютеру, а программа iTunes запущена. Откройте приложение «Фото» (доступно как на Mac OS, так и на Windows версии 8 и выше) – вы увидите библиотеку изображений, хранящихся на компьютере.
Если вы используете Windows, кликните Импорт в правом верхнем углу. В открывшемся окне выберите все снимки, которые необходимо перенести на компьютер, и нажмите Импортировать выбранные.

Если вы используете Mac, выберите свое устройство на панели слева, отметьте фотографии, которые вы хотите скопировать на компьютер, и нажмите Импортировать выбранные.

Для пользователей Windows 7 и более ранних версий существует альтернативный способ передачи изображений с устройства на ПК. Подключите телефон или планшет с помощью USB-кабеля и в открывшемся окне автозапуска выберите пункт Открыть устройство для просмотра файлов, либо откройте меню Пуск, нажмите Компьютер и в разделе Портативные устройстващелкните по иконке своего устройства. Вы увидите папку с медиафайлами, откуда сможете скопировать нужные изображения в любую папку на компьютере.
Если же вы, наоборот, хотите перенести изображения с компьютера в память устройства, убедитесь, что устройство подключено к компьютеру, откройте iTunes и кликните иконку устройства. Перейдите на вкладку Фото и отметьте флажком пункт Синхронизировать в окне справа. Если вы хотите скопировать определенную папку с фотографиями, раскройте список Скопировать фотографии из и нажмите Выбрать папку. Чтобы перенести все изображения с компьютера на телефон, выберите пункт Все фотографии и альбомы. Нажмите Применить.


Существует еще один способ передачи файлов между устройствами Apple и компьютером – использование облачного хранилища iCloud. Этот способ позволяет легко «скинуть» любые файлы с одного устройства на другое без кабеля.
Облачное хранилище данных – онлайн-хранилище, в котором файлы содержатся на серверах компании, предоставляющей услуги хранения данных. Главное преимущество облачного хранилища – возможность открывать файлы с любого устройства при наличии доступа к аккаунту.
iCloud – это сервис Apple, созданный для хранения музыки, видео в любых разрешениях, включая 4K, звуков, картинок, сообщений электронной почты, книг из iBooks, PDF-документов и других типов данных. Чтобы получить доступ к iCloud, необходимо войти в учетную запись iTunes Store с помощью идентификатора Apple ID. Сделать это можно с iPhone, iPad, iPod, Apple TV, а также с ноутбуков и стационарных компьютеров Mac и Windows. Вы можете связать до 10 устройств с помощью Apple ID, чтобы иметь доступ к файлам в iCloud со всех своих мобильных устройств и компьютеров.
Узнать больше об идентификаторе Apple ID
После входа в учетную запись необходимо включить функцию Медиатека iCloud. На iPhone, iPad или iPod зайдите в меню Настройки > Музыка и активируйте переключатель Медиатека iCloud.
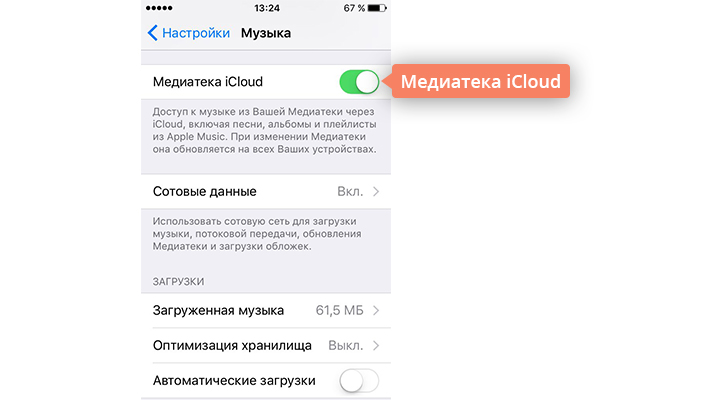
Чтобы включить iCloud на компьютере, запустите iTunes, перейдите в окно Настройки, на вкладке Основные отметьте флажком пункт Медиатека iCloud и нажмите OK.
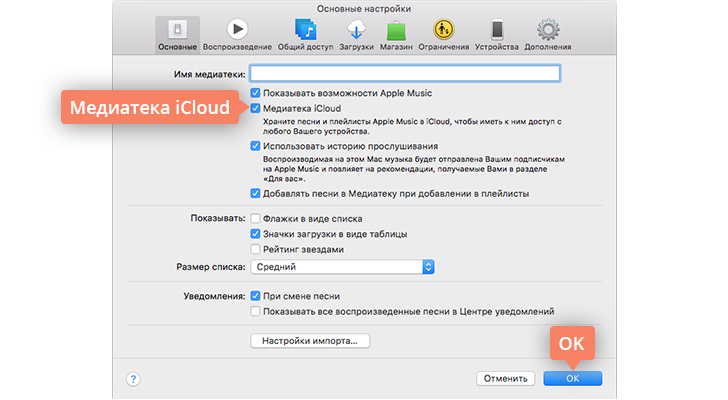
Вы можете выбрать, какие данные синхронизировать с iCloud, в разделе Настройки > iCloud. Все, что вы отметите в этом разделе, будет автоматически копироваться в облачное хранилище.
При желании вы можете скопировать и сохранить всю информацию с вашего мобильного устройства с помощью резервного копирования. Сделав резервную копию, вы можете не беспокоиться, что ваши данные пропадут в случае потери «айфона» или планшета. Вы также сможете без труда перенести все свои файлы при замене старого устройства Apple на новое. Резервное копирование возможно как в iTunes, так и в iCloud.
Узнать больше о резервном копировании в iTunes и iCloud
Теперь вы знаете, как синхронизировать iPhone и iPad с компьютером с помощью iTunes и iCloud. Узнать больше о передаче файлов с устройства на компьютер и других тонкостях работы с iOS вы можете на сайте техподдержки Apple https://support.apple.com/.