Предоставляя свои персональные данные, вы соглашаетесь на их обработку в соответствии с нашей Политикой конфиденциальности Movavi.
×Предоставляя свои персональные данные, вы соглашаетесь на их обработку в соответствии с нашей Политикой конфиденциальности Movavi.
× 15 454
15 454
 8 мин
8 мин

Хотите добавить субтитры к видео, но не знаете, как это сделать? Не переживайте, это очень легко – справится даже ребенок. Рассказываем, как добавить субтитры к видео тремя разными способами!
Лишними они точно не будут. Субтитры полезно добавлять и к роликам, которые вы загружаете на YouTube, и к семейным видео для домашних архивов, и к зарубежным фильмам.
Если вы хотите увеличить свою аудиторию на YouTube, вам тоже не стоит пренебрегать субтитрами. Во-первых, они позволят смотреть видео без звука. А это, как мы и предупреждали в начале года – один из главных трендов видеомаркетинга сейчас. Поскольку на YouTube видео проигрываются в миниатюре на главной странице, субтитры помогут зрителю сразу понять, о чем ролик – и сделать выбор в его пользу.
Даже если вы не загружаете видео на YouTube, а храните его для себя, все равно субтитры будут не лишними. Часто в любительских видео, где звук записан на встроенный микрофон камеры, сложно разобрать, что говорят герои и что вообще происходит. В таких случаях субтитры помогут спасти видео и сделать его пригодным для просмотра. Возможно, в таком формате вы даже решитесь опубликовать его хотя бы в соцсети.
Ну а фильмы мы всегда советуем смотреть в оригинале – не только английские и не только тем, кто учит язык. Каким бы качественным ни был дубляж, без него всегда лучше. Оригинальная озвучка лучше передает атмосферу картины и позволяет с головой окунуться в незнакомую культуру. Если в фильм, который вы скачали, не вшиты субтитры, советуем это сделать вручную.
Для субтитров можно использовать разные виды текстовых файлов. Но большинство видеопроигрывателей и стриминговых сервисов поддерживают следующие три типа файлов:
SRT (SubRip Text) – самый распространенный и самый простой формат. Его легко загрузить в любую программу, поддерживается также платформами вроде YouTube.
SSA (SubStation Alpha) – более мощный формат. Позволяет редактировать размер шрифта и цвет букв.
ASS (Advanced Substation Alpha) – как видно из названия, это прокачанная версия предыдущего формата. Включает в себя расширения, позволяющие редактировать стили.
Вшить субтитры в видео можно с помощью многих видеоредакторов, онлайн-инструментов и даже некоторых видео конвертеров. Например, это можно легко и быстро сделать с помощью Movavi Video Converter. Это удобное приложение, которое позволяет без лишних хлопот менять формат видео, а заодно слегка его редактировать и делать более приятным для просмотра.
Недавно мы обновили программу, и она стала еще удобнее. В честь этого у нас есть небольшой сюрприз для читателей нашего блога: до 23 ноября вы можете приобрести премиум версию программы со скидкой 10%! Просто используйте промокод Converter21Blog при покупке и наслаждайтесь!
Скачать Movavi Video Converter для Windows
Скачать Movavi Video Converter для Mac
Чтобы загрузить видео в программу, нажмите кнопку Добавить файлы в левом верхнем углу или просто перетяните файл из папки, в которой он находится, в окно приложения.
Если вы добавляете субтитры в фильм, вы можете сразу поменять тип файла на MOV, AVI, MP4 или другой популярный формат, который поддерживается вашим телевизором или проигрывателем на компьютере. Если вы не хотите менять формат файла, установите исходный тип в графе Формат на выходе.
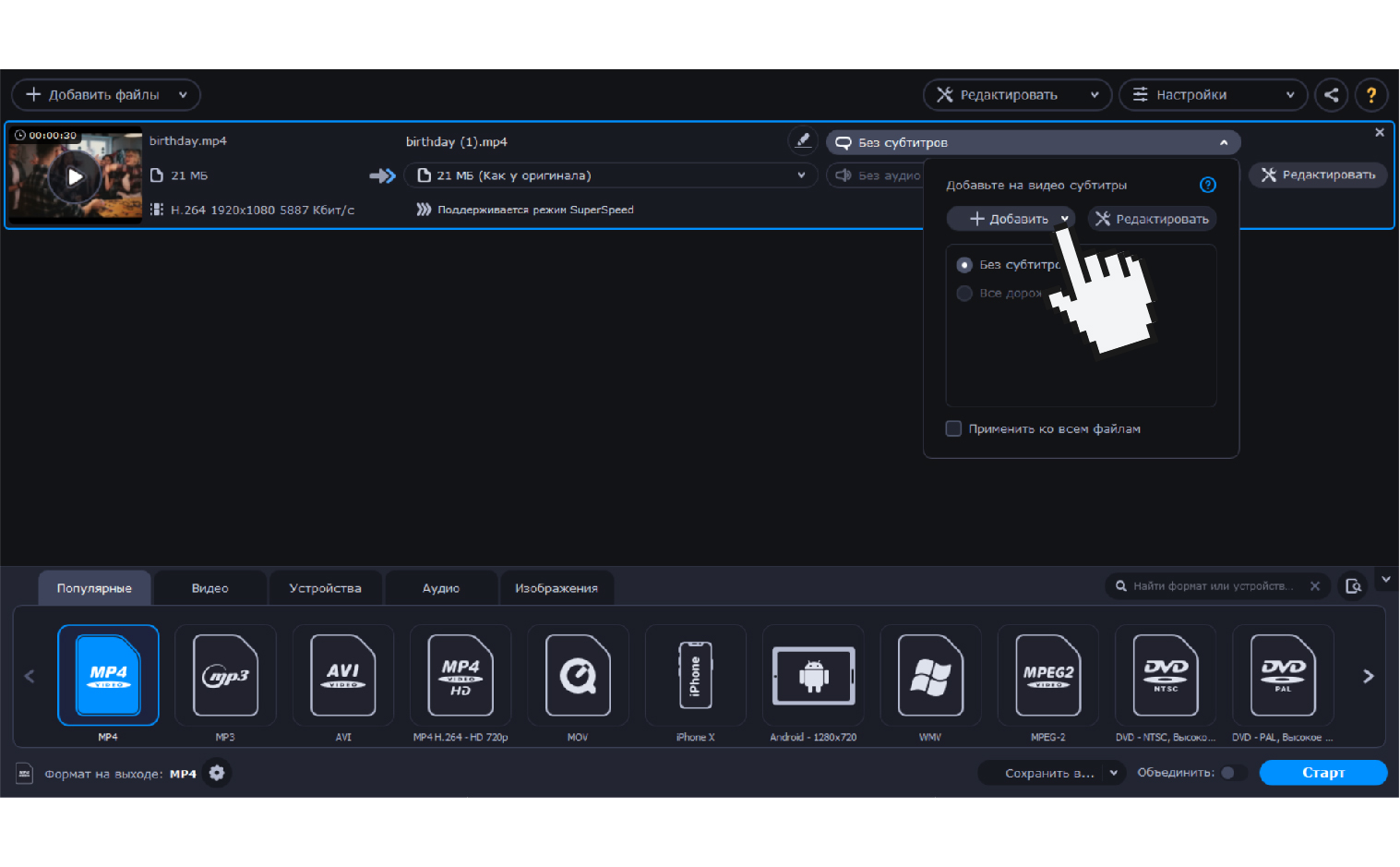
Рабочая вкладка с вашим видео появится на стартовом экране программы. Нажмите на кнопку Без субтитров и в выпадающем меню кликните Добавить. Если у вас уже есть скачанный файл с субтитрами на компьютере, нажмите Выбрать файл.
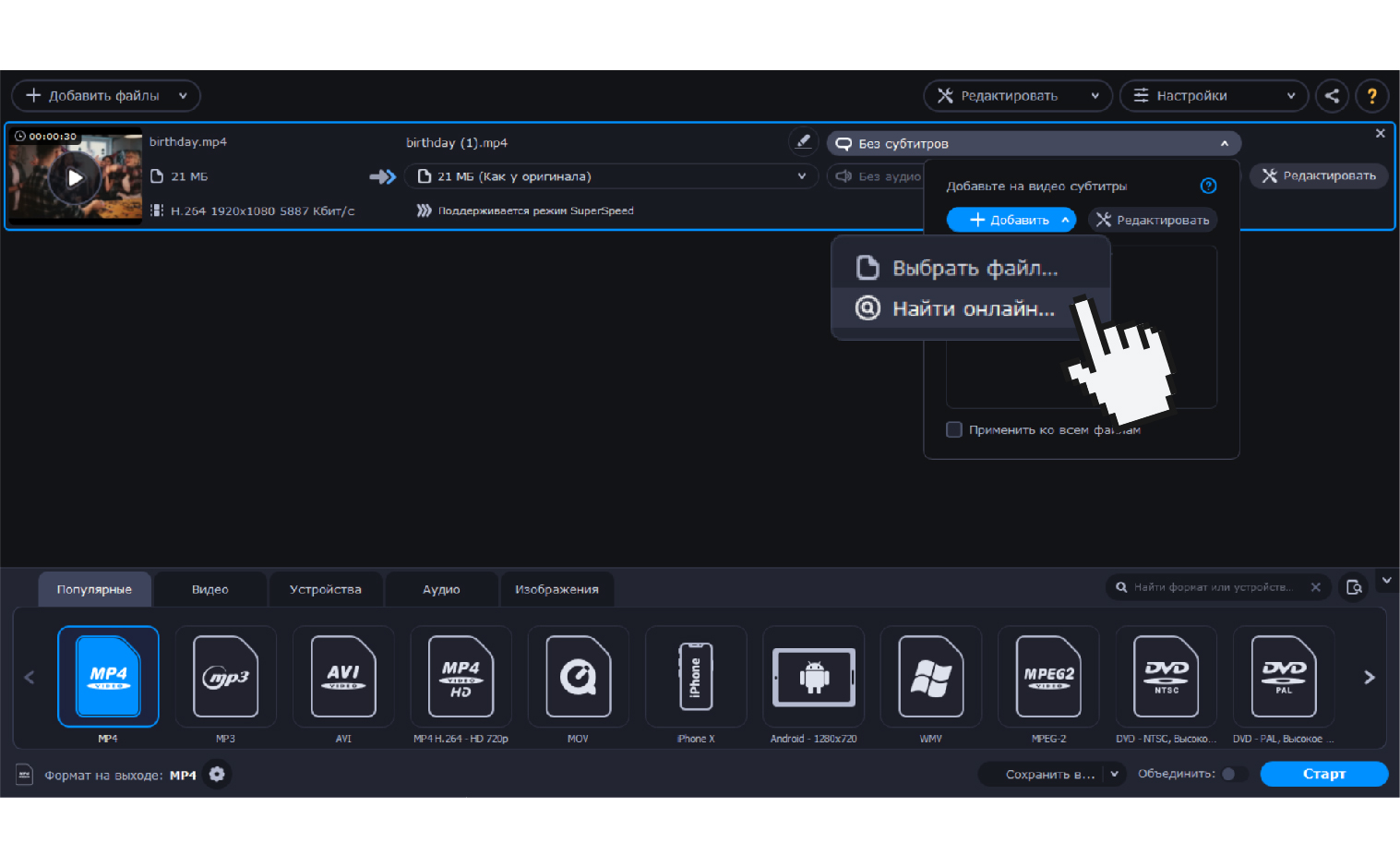
Вы также можете найти нужный вам файл в сети, не выходя из программы. Нажмите Найти онлайн, введите название фильма и выберите подходящий вам файл. Он скачается сразу в программу конвертера. Поиск файлов происходит на сайте opensubtitles.org.
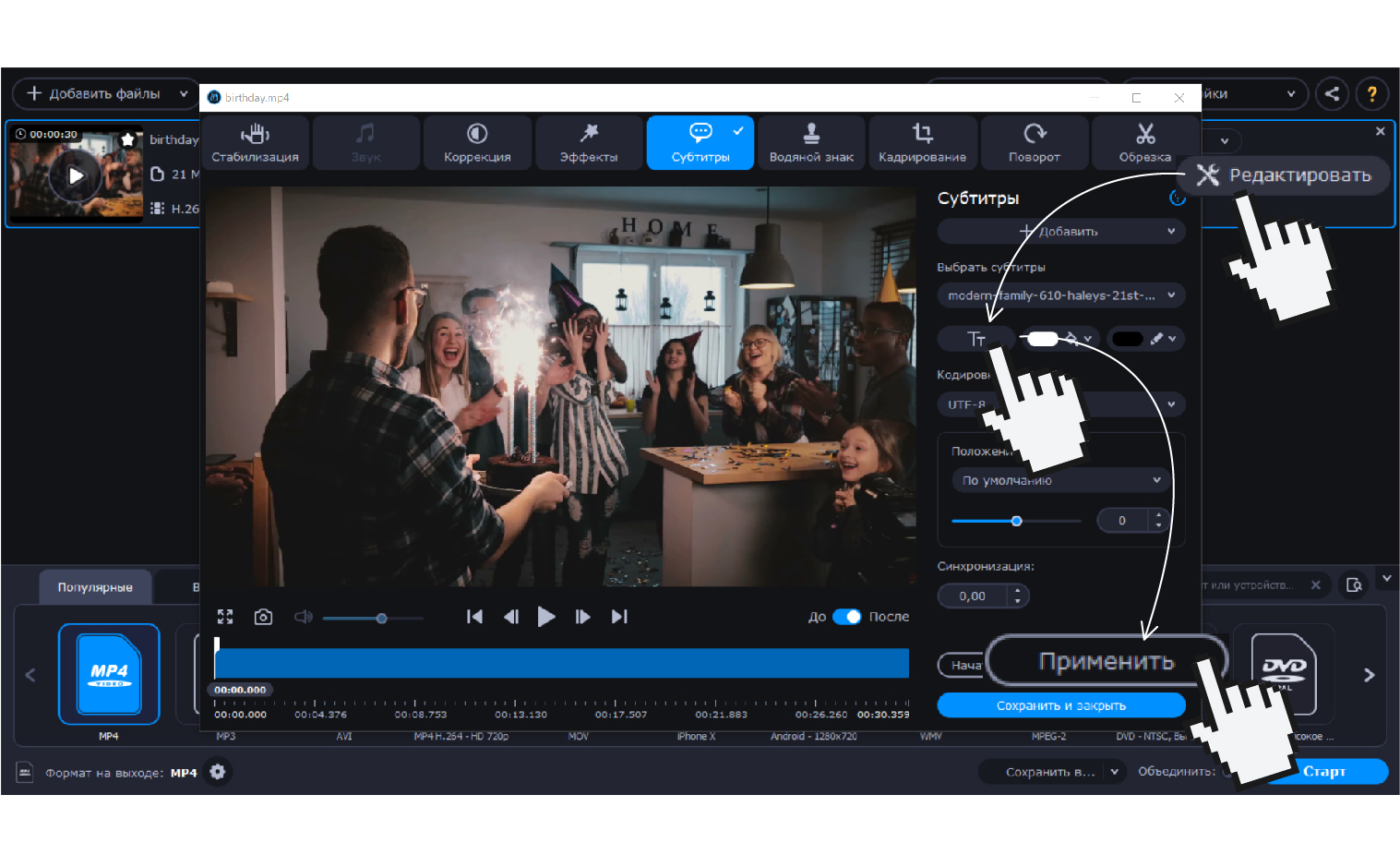
Чтобы настроить дорожку субтитров, нажмите Редактировать. Рабочая панель с инструментами располагается в правой части экрана. Используйте кнопку Tt, чтобы выбрать нужный шрифт, размер и стиль отображаемого текста. Соседние кнопки – для настройки цвета букв и их контура.
Синхронизируйте субтитры с видео, если они отстают или обгоняют видео дорожку. Когда все готово, нажмите Применить.
Если вам нужно внести еще какие-то изменения в видеоролик, используйте кнопки в верхней части экрана. Этот редактор позволит вам обрезать видео, повернуть изображение, настроить звук, скорректировать цвет и стабилизировать изображение.
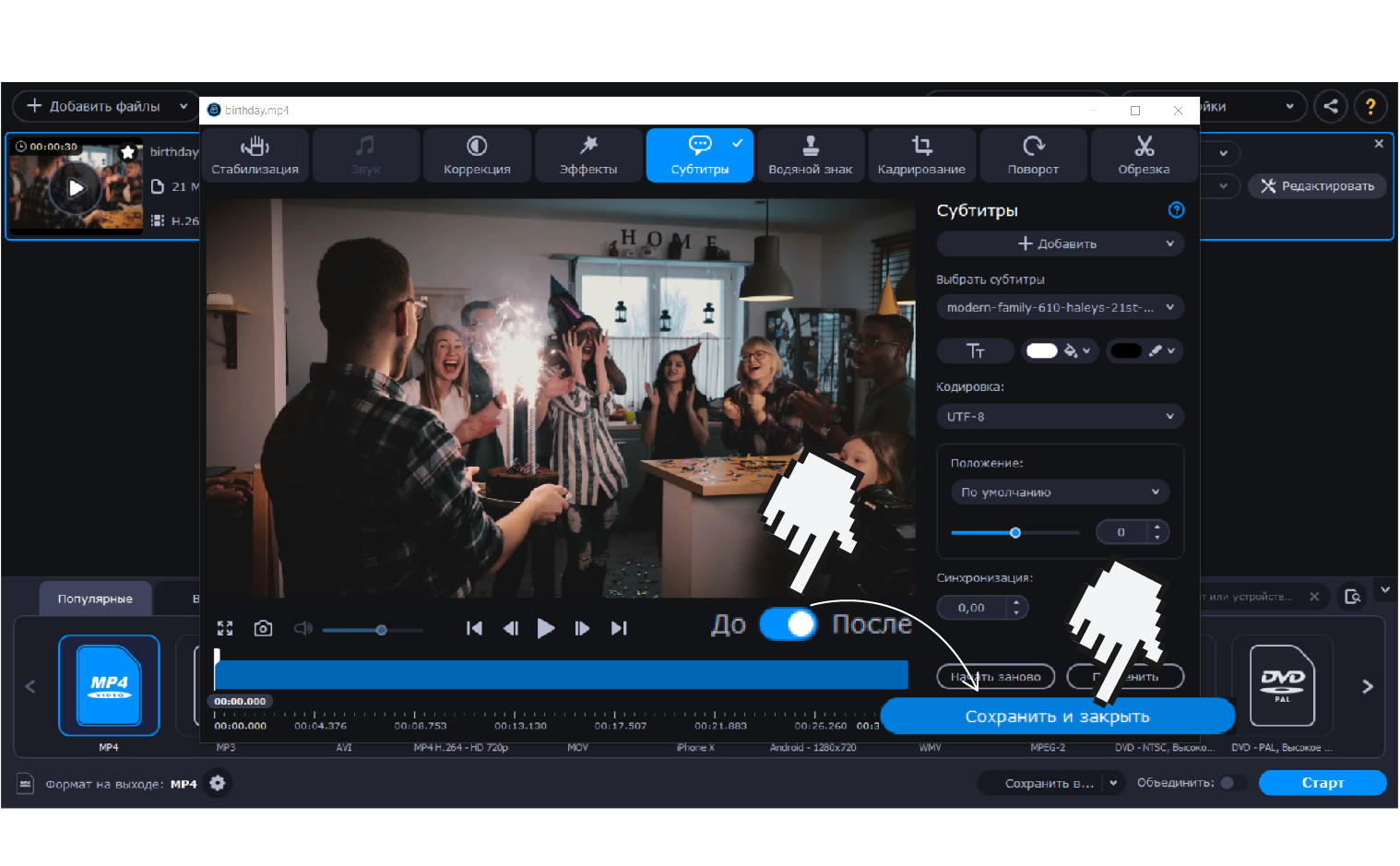
Перед сохранением стоит проверить, все ли вы сделали правильно. Для этого убедитесь, что переключатель До/После стоит на После и нажмите кнопку Play. В последней версии программы мы добавили несколько обновлений, которые позволят с удобством просматривать промежуточный результат.
После того как убедитесь, что видео получается таким как нужно, нажмите Сохранить и закрыть.
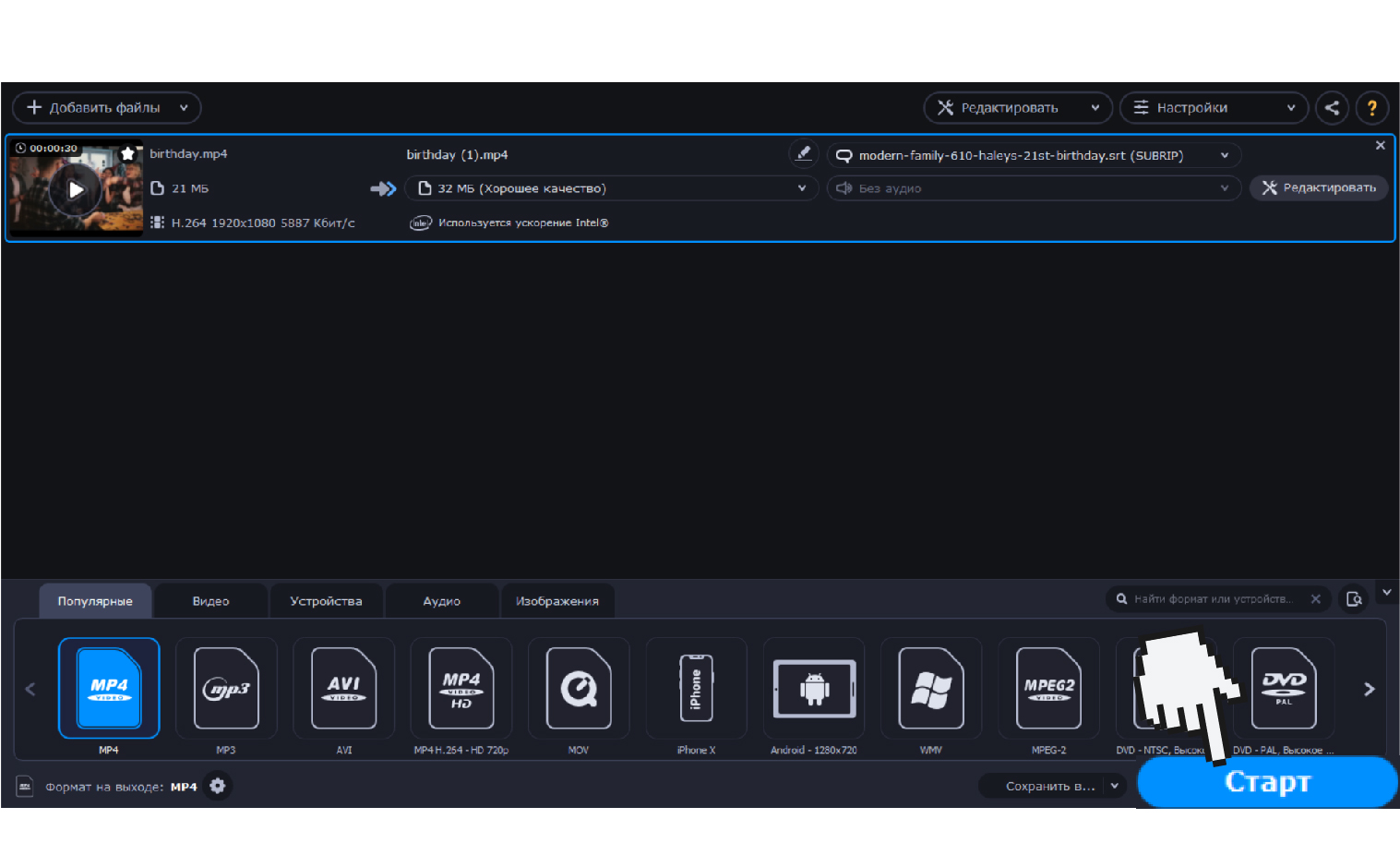
После этого на основном экране нажмите кнопку Старт в правом нижнем углу. Готово!
Если ваше видео уже загружено на YouTube, намного проще будет сразу загрузить файл с субтитрами через платформу.
1. Войдите в Творческую студию YouTube.
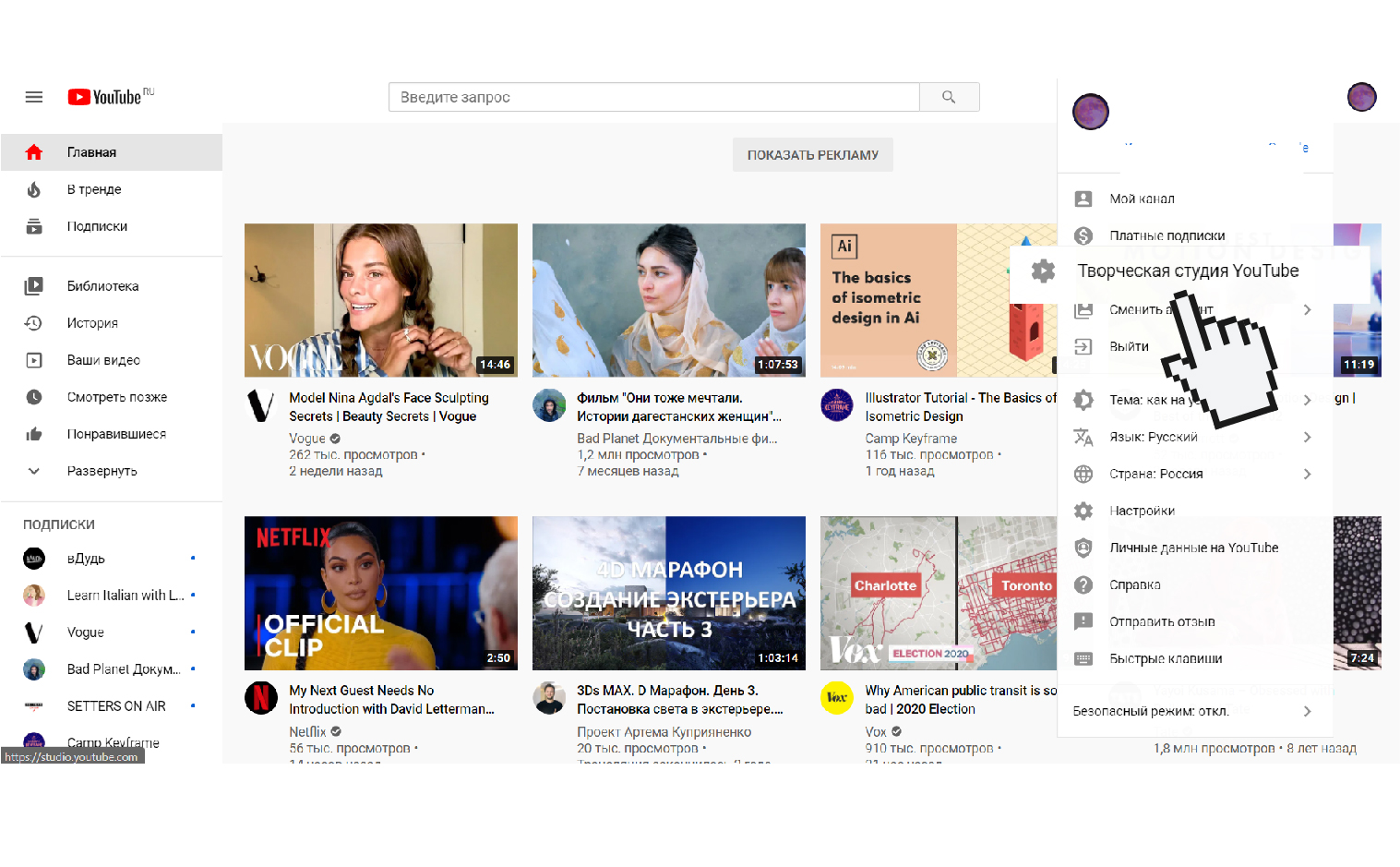
2. В панели слева выберите раздел Субтитры.
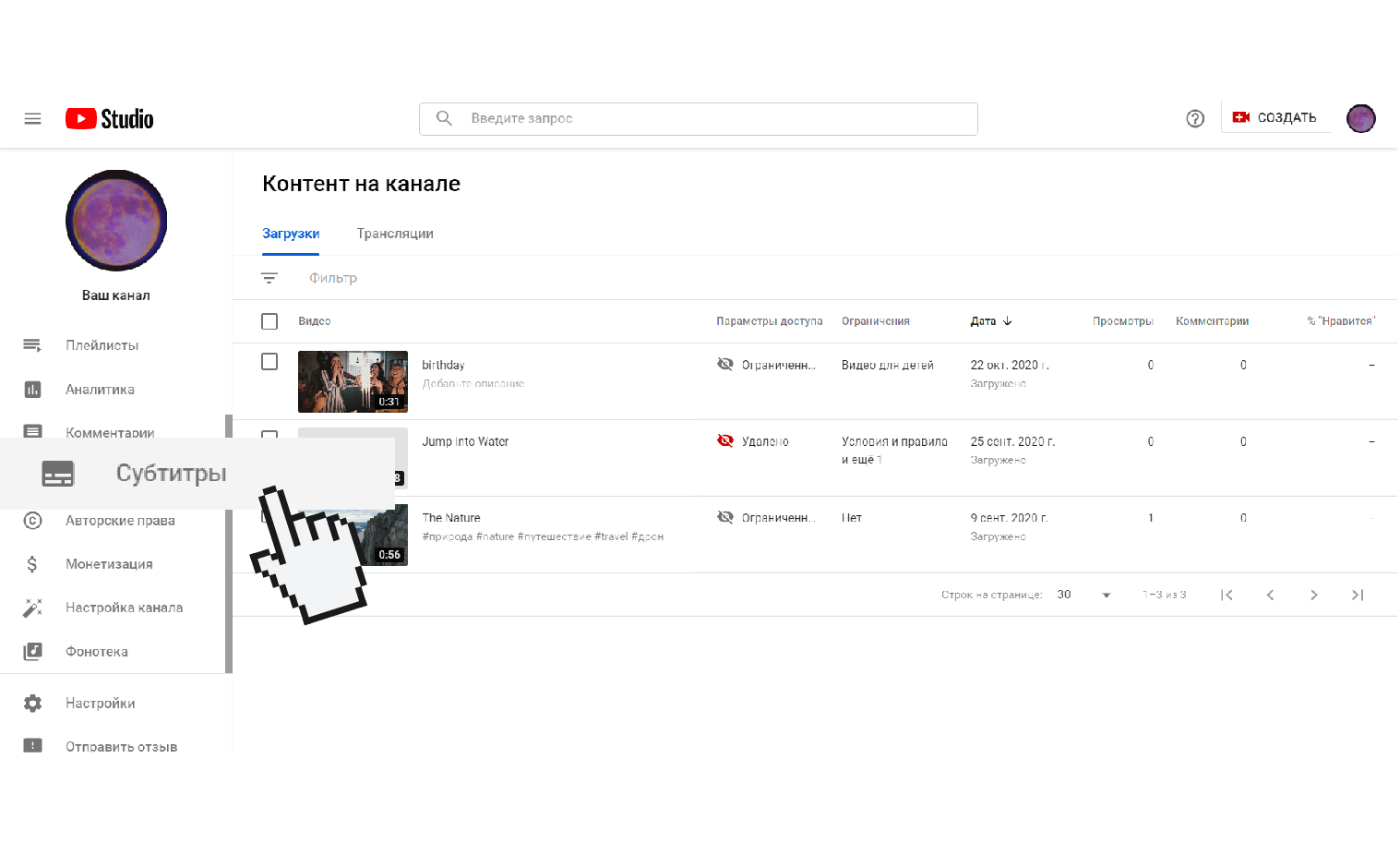
3. Выберите видео, которое хотите отредактировать.
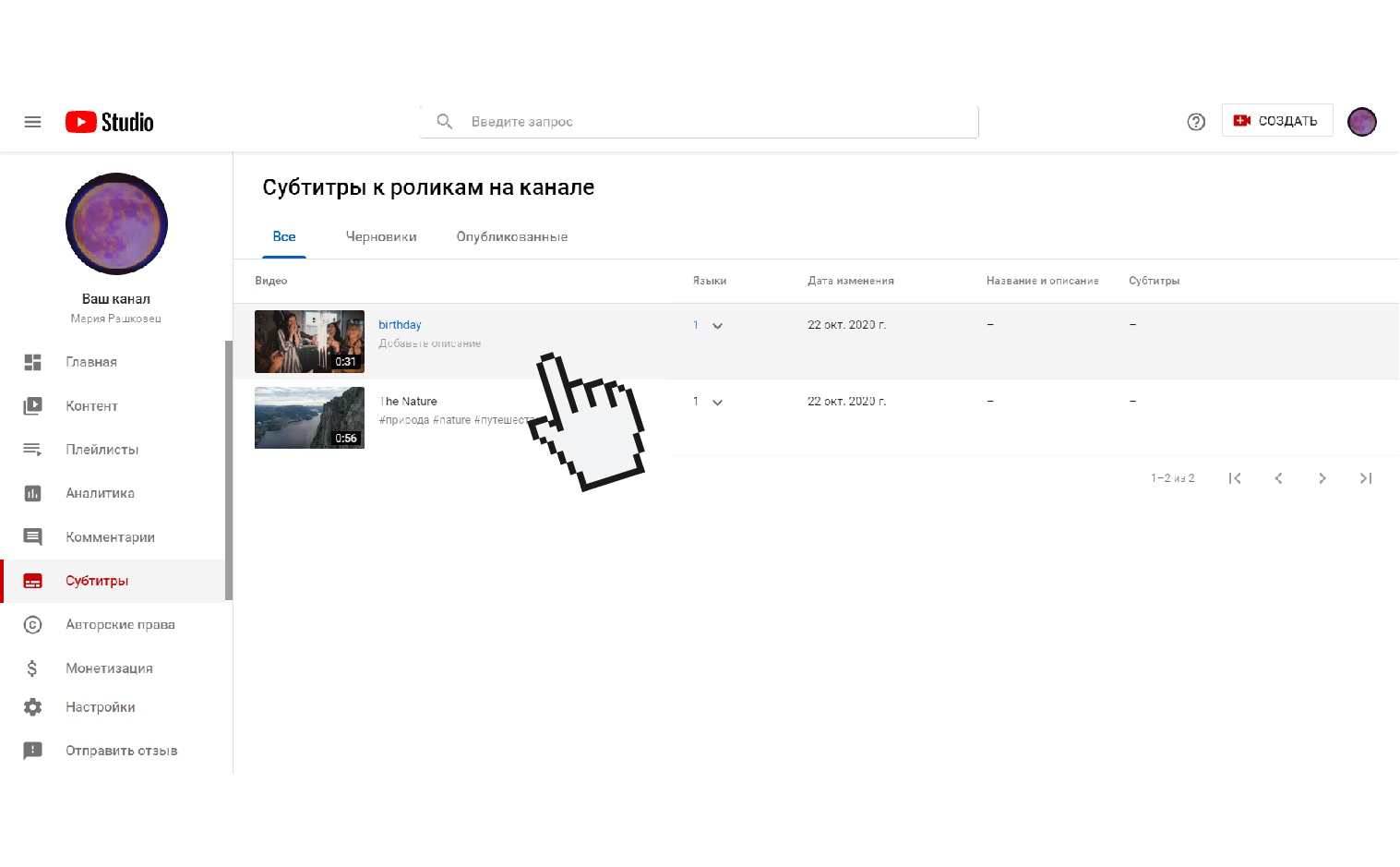
5. В разделе Субтитры кликните Добавить, а потом – Загрузить файл.
6. Выберите подходящий вам тип файла: с временными кодами или без них. Нажмите Продолжить.
7. Если хотите вписать субтитры вручную, нажмите Изменить.
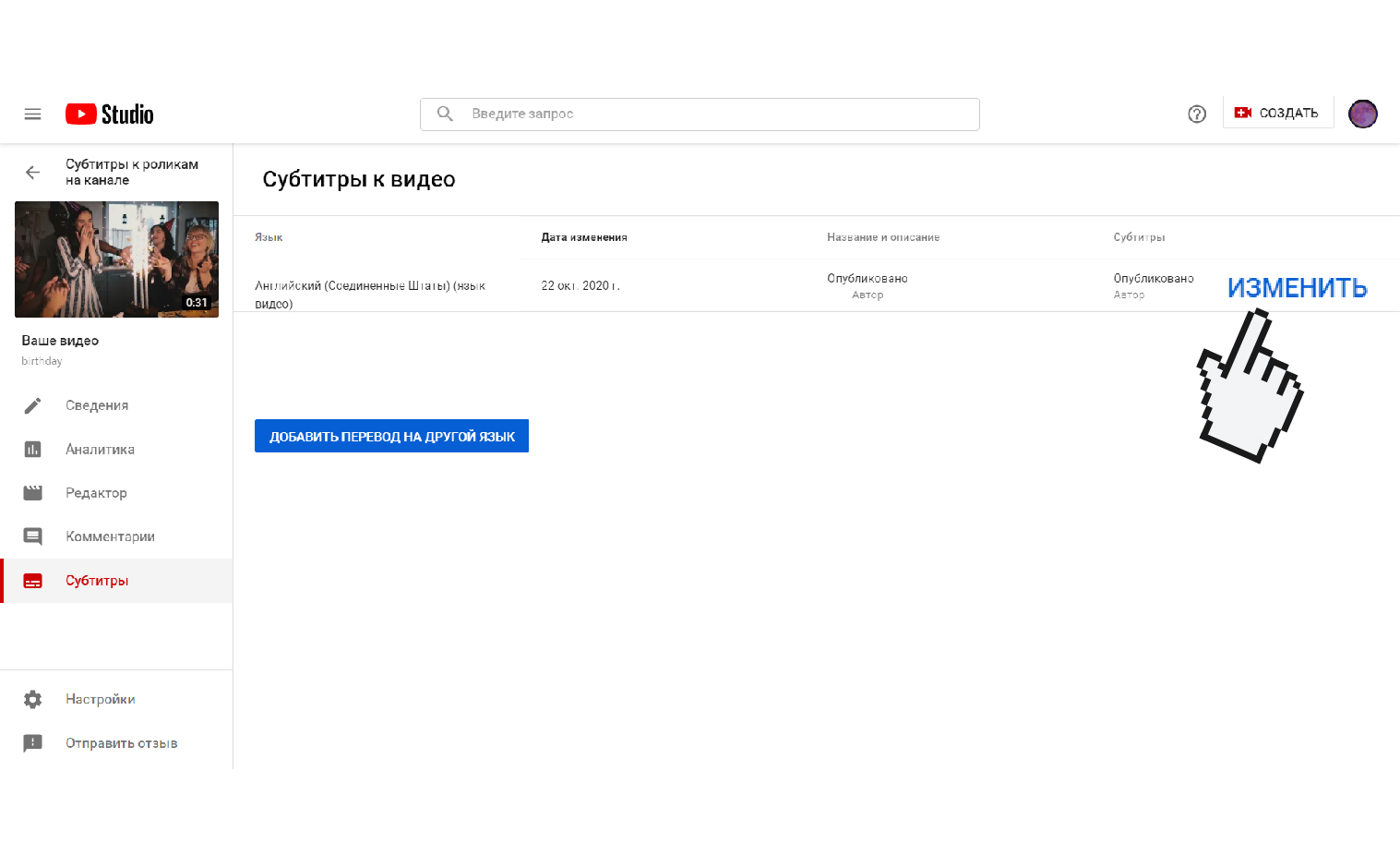
8. Выберите Редактировать в виде текста и впишите свой текст.
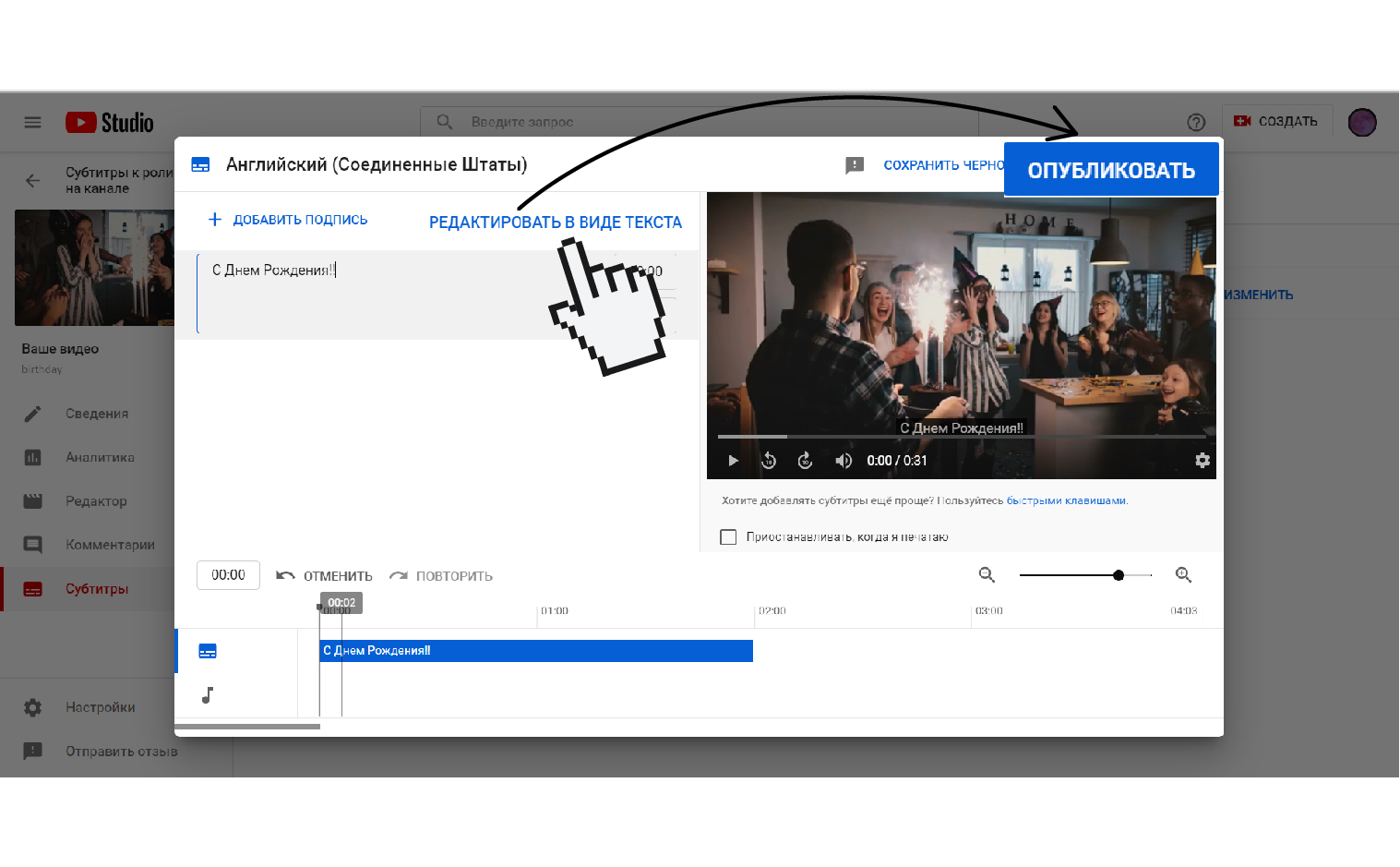
7. Нажмите Опубликовать.
Создать собственный файл с субтитрами легко: это можно сделать практически в любом текстовом редакторе. Просто распишите ваш текст построчно с точными указаниями времени в таком формате:
Вот так это должно выглядеть в вашем редакторе:
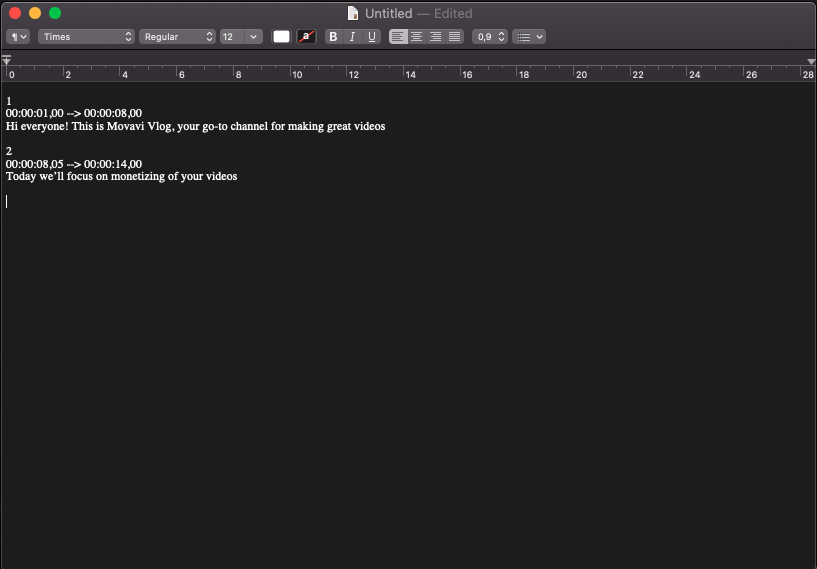
Когда все готово, при сохранении выберите формат файла «.srt» вместо «.txt».
Можно и не считать секунды вручную, а воспользоваться одним из редакторов субтитров. С ними дело пойдет намного быстрее. Вот некоторые из них:
Здесь вам нужно просто вводить субтитры в соответствующее поле по мере просмотра видео.
Вот так просто! Мы предупреждали, что это может сделать каждый 😉 Удачи!