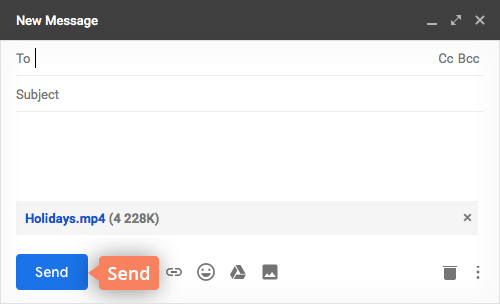We use cookies to improve the services we offer you. By continuing to browse this site, you consent to keep them in accordance with our Privacy Policy.
×We use cookies to improve the services we offer you. By continuing to browse this site, you consent to keep them in accordance with our Privacy Policy.
× 28,391
28,391
 5 min
5 min
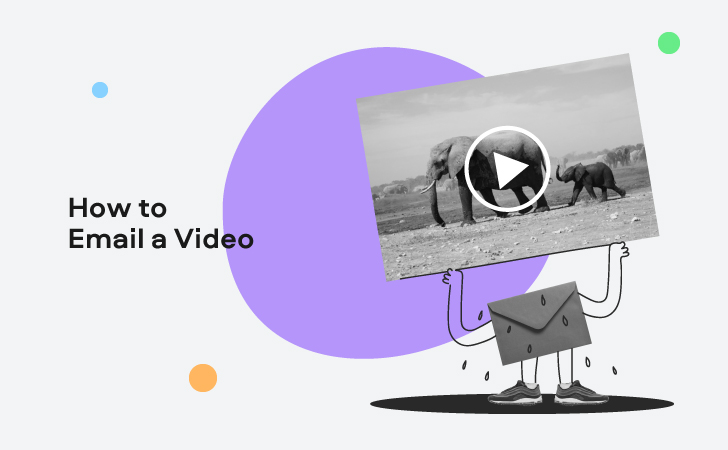
Do you have a big video file you’re just itching to share with someone by email but you’re not sure how to do it? All email clients have limits for the size of files you can attach. This may prevent you from sending videos by email if the files are too large.
In this article, you’ll learn how to send a video through email, even if it’s a long and unedited one. You’ll learn how to compress files and send them. Gmail is one of the most popular webmail services, so we’re using it as an example for this tutorial.
First of all, you’ll need a Google account. If you already have one, enter your login and password. If you don’t, it’s really easy to register.
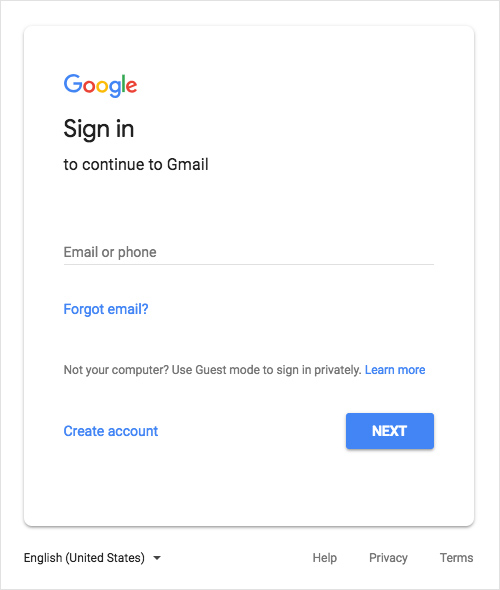
Once you’re in your account, find the Compose button. Click it, and a new message form will open. Start by entering a subject line for your email and the recipient’s email address.
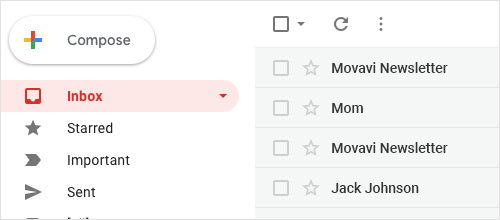
If you need to find and verify emails of your contacts you can use one of the free email finder tools like Kendo.
At the bottom of the New Message form, you’ll see a paper-clip icon. Click it, choose the folder containing your video file, select the files you want to send, and wait while they’re uploaded. Once your video is attached to the email, you can send it to your recipients.
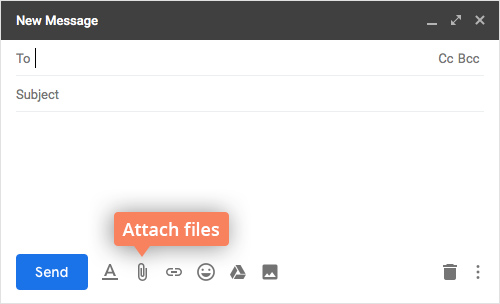
These instructions will work for any video files smaller than 25 MB in total, which is Gmail’s size limit for email attachments. If you use a different mail service, read its policy – it most likely also restricts the sending of large files. What can you do in this case? You will find two simple solutions below.
Learn more about Movavi Video Converter
Read the guide to reducing video size
If you’re unwilling to compress your video file or upload it to external storage, the best option for you is to use an online file transfer service, FileWhopper. It’ll allow you to send videos of up to 10 TB.
It’s really fast thanks to advanced multi-threaded transfer technology. Also, your recipient can start downloading the video as soon as you begin the upload. They don’t have to wait for the upload to finish.
To guarantee data protection, FileWhopper applies zero-knowledge encryption, which means that nobody can access the uploaded video files without permission. You also get a unique password to ensure secure file transfer.
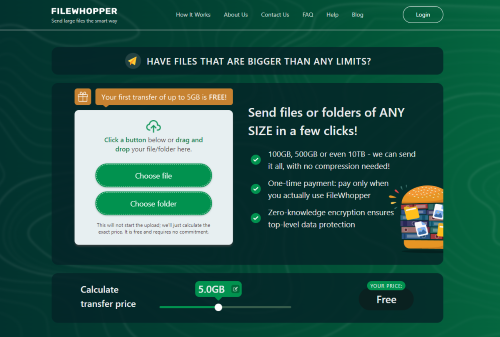
Whichever method you choose, the last step is always the same: hit the Send button and wait till your video is received.
Now you know how to send a video by email, even if it’s too big and does not meet the size limitations of email services. Plus, you’ve learned how to make videos smaller with Movavi Video Converter, so that they take up less space on your PС or iPhone.