We use cookies to improve the services we offer you. By continuing to browse this site, you consent to keep them in accordance with our Privacy Policy.
×We use cookies to improve the services we offer you. By continuing to browse this site, you consent to keep them in accordance with our Privacy Policy.
× 3,333
3,333
 8 min
8 min

Sometimes you may want to record some content on your Mac screen like streaming videos, instructional tutorials, or other activities. Wonder how to screen record on Mac? This post introduces some professional screen recorders for Mac and offers detailed guides.
Movavi Screen Recorder is an easy-to-use screen recorder for Mac that lets you capture everything on your screen in one click. You can use this tool to easily record streaming videos, online events, webinars, online calls, video instructions, tutorials, and more. Movavi Screen Recorder is compatible with macOS 10.10 or later. Check how to screen record on Mac with Movavi Screen Recorder below.
Tella.tv is a powerful webcam & screen recording app, available on the web, as a Chrome extension and a Mac app.
Here’s how to use Tella.tv for screen recording on your Mac.
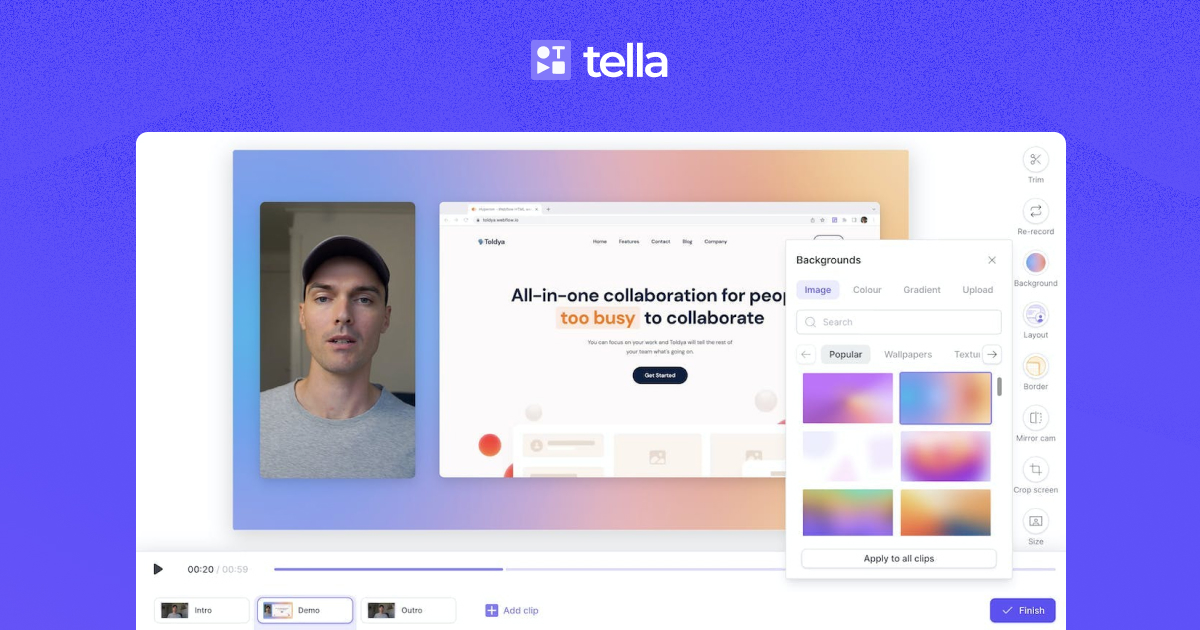
Tella empowers you to fine-tune your clips by trimming and rearranging them, zooming in parts of the screen, changing camera layouts, adding a background image, etc.
Tella offers a new approach to video recording & editing, with more flexibility and control over the content. It’s a great option if you want to create polished videos without using complicated editing software.
Mac OS has a built-in free screencast and screen recording app named Screenshot. You can use the Mac Screenshot app to easily take a screenshot on Mac or record your Mac screen.
The Mac Screenshot app provides a set of options to let you capture or record anything you want. You can capture the entire screen, capture a window, capture any portion of the screen, record the entire screen, or record a portion of your Mac screen.
The Screenshot app is available in macOS Mojave or later. Check how to use it to record the Mac screen below.

Alt=Mac built-in Screenshot app
You can also use QuickTime Player to screen record on your Mac. Check the detailed steps below.
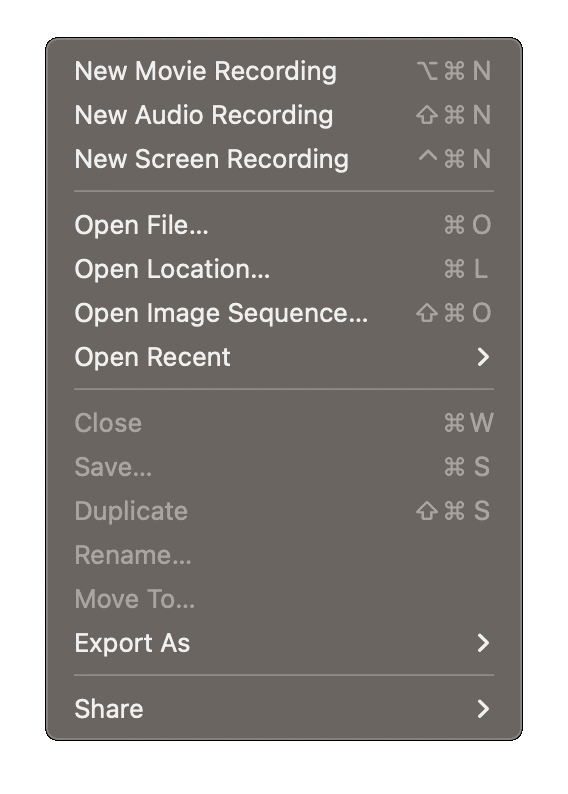
Alt=use QuickTime to record screen on Mac
You can also use a free online screen recorder to record screen on your Mac. One of the most popular tools is Screen Capture.
You can use this tool to capture your browser activity or computer desktop. It also allows you to record computer screen with sound, including your voice and computer system audio. If you want, you can also record a webcam video with the screen recording.
The drawback of this free online recorder is that it doesn’t let you select the capture area, and the recorded video will have a watermark. If you like, you can choose to download its desktop app to remove the limits and unlock all the advanced features.
Another top third-party screencast software application for Mac you can try is ApowerREC. ApowerREC is an all-in-one screen recorder and video editor for macOS, Windows, Android, and iOS. You can use it to capture and create high-quality video tutorials, presentations, etc. It allows you to easily record screen, record webcam, record audio, edit video, and add annotations to videos on your Mac. Learn how to use this tool to record your Mac screen below.
Vmaker is a simple yet powerful Mac screen recorder that can be used to record your screen and webcam with audio. It comes with an in-built video editor and provides unlimited cloud storage.
You can use this tool to record unlimited number of training videos, tutorials, presentations, gameplays, product demonstrations, and more.
Check out how to screen on Mac using Vmaker below.
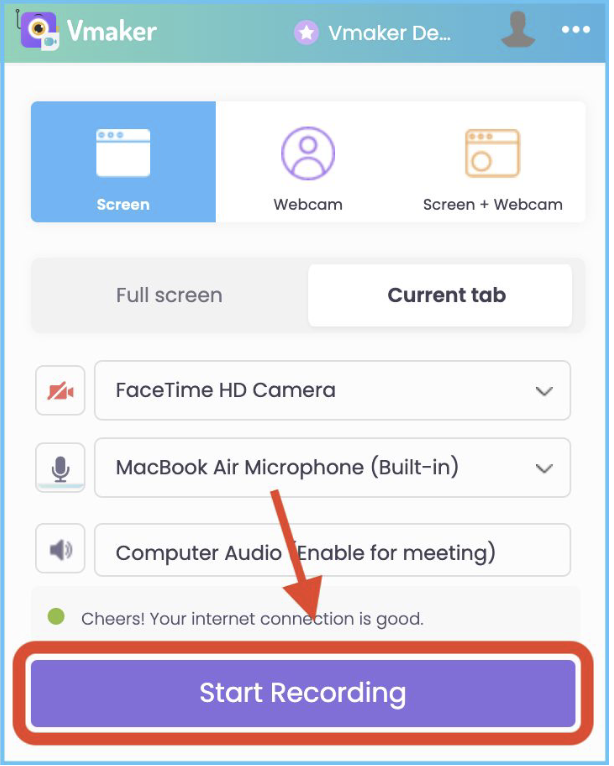
In conclusion, this post introduces 5 ways to help you easily record your Mac computer screen. You can use the Mac built-in Screenshot app or QuickTime Player to screen record on Mac for free. Or you can use some third-party tools like Movavi Screen Recorder, ApowerREC, or Screen Capture to easily capture your Mac screen. Now you can go to record whatever you want on your Mac display.