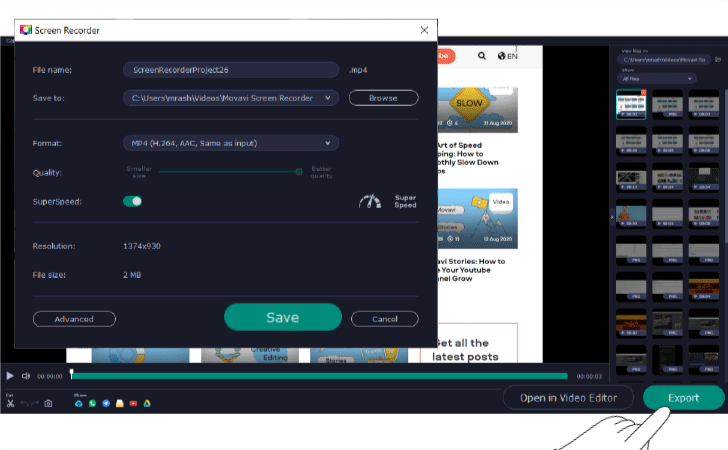Get Movavi Screen Recorder with a 30% discount!
We use cookies to improve the services we offer you. By continuing to browse this site, you consent to keep them in accordance with our Privacy Policy.
×We use cookies to improve the services we offer you. By continuing to browse this site, you consent to keep them in accordance with our Privacy Policy.
× 5,318
5,318
 8 min
8 min
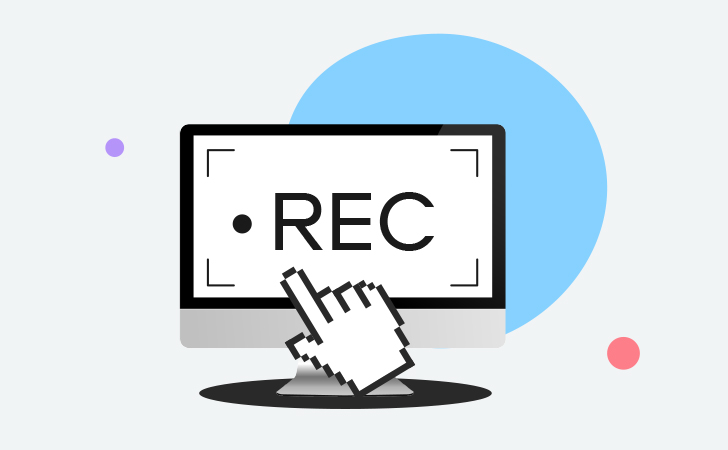
Show, don’t tell, as the saying goes. In many cases, one video works better than thousands of words. That’s why so many marketers, HR professionals, and managers use screen capture videos to explain how their software works. At the end of the day, many of us know how much easier it is to make a quick video tutorial for our grandparents than to spend an hour on the phone telling them how to use that new program they downloaded.
Looking for a decent screen capturing program? You’ve come to the right place – we’ve gathered information on the 10 best programs to help you with those tasks! But did you know that your laptop or PC also has built-in screen recording features? You might not even need to download another program. Let’s see what your options are.
If you don’t need to create a fancy video with effects and zooms, you can use the features on your computer. Both Macs and Windows-based devices have built-in screen recording capabilities.
Use QuickTime Player to make a screen capture video on your Macbook.
1. Open QuickTime Player, choose File and press New Screen Recording. 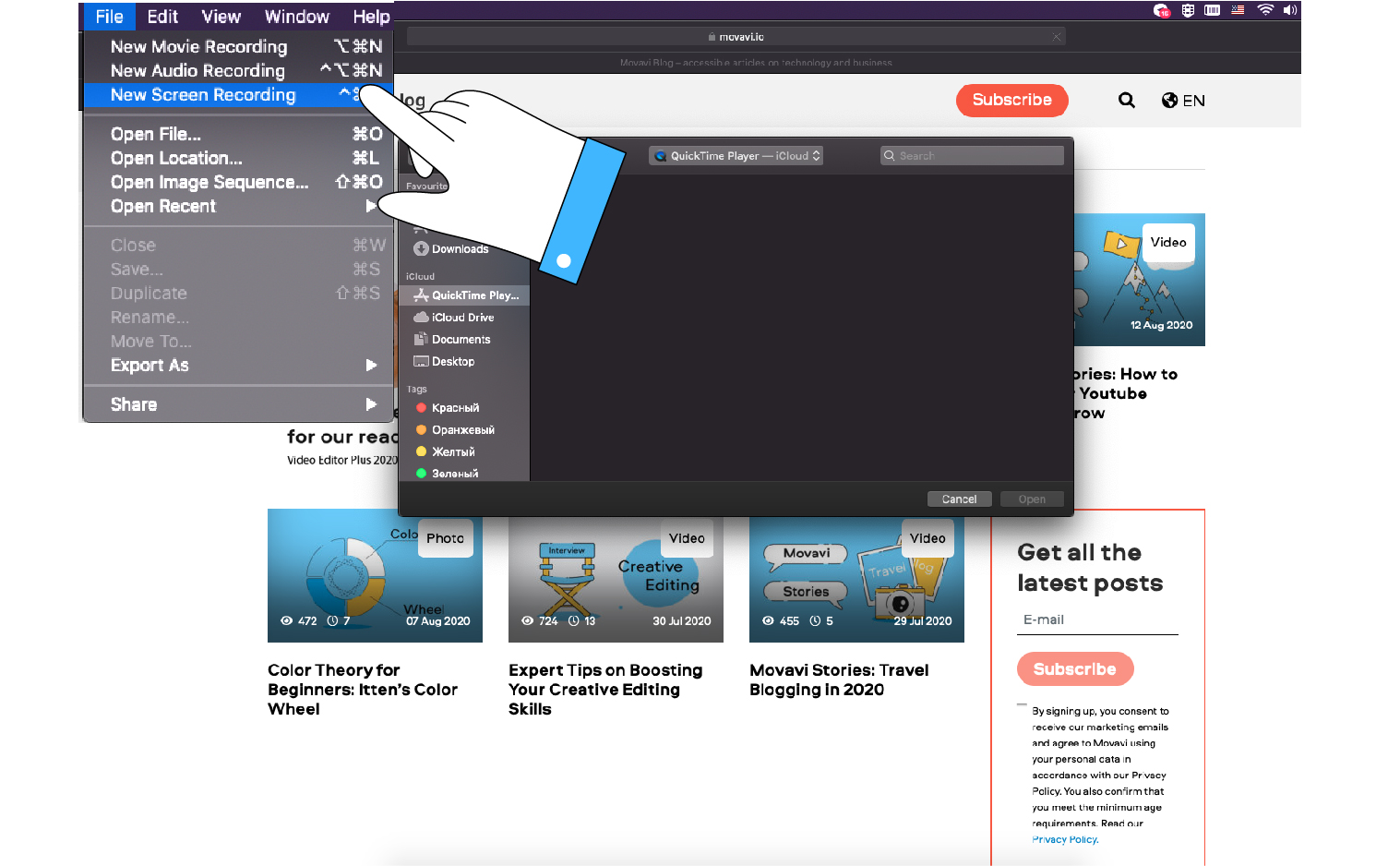
2. In the controller that appears, choose the location where you want to save your recording, set the recording area, and adjust the pointer and sound settings.
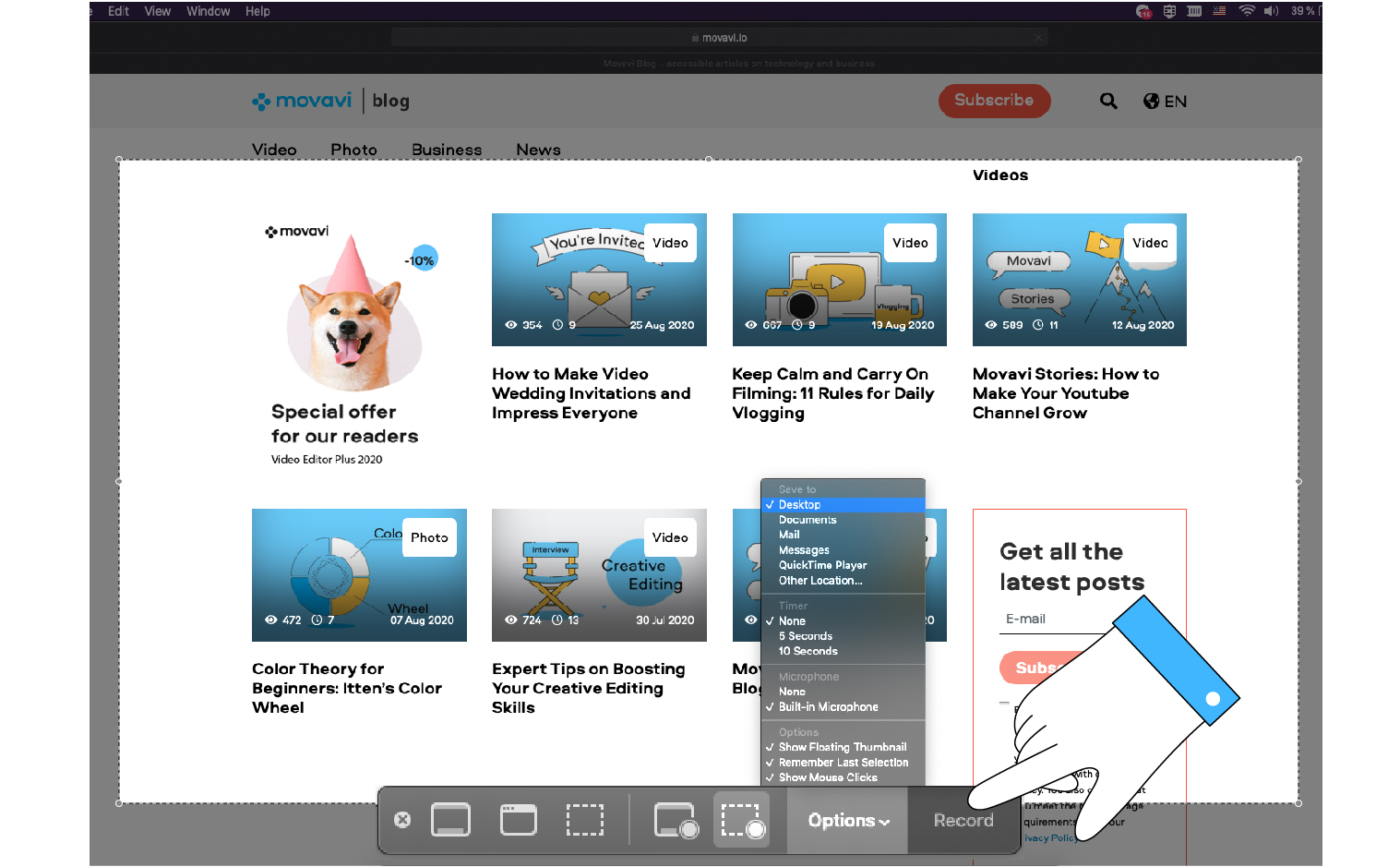
3. Click Record to start recording.
4. To finish recording, click the Stop button in the menu bar.
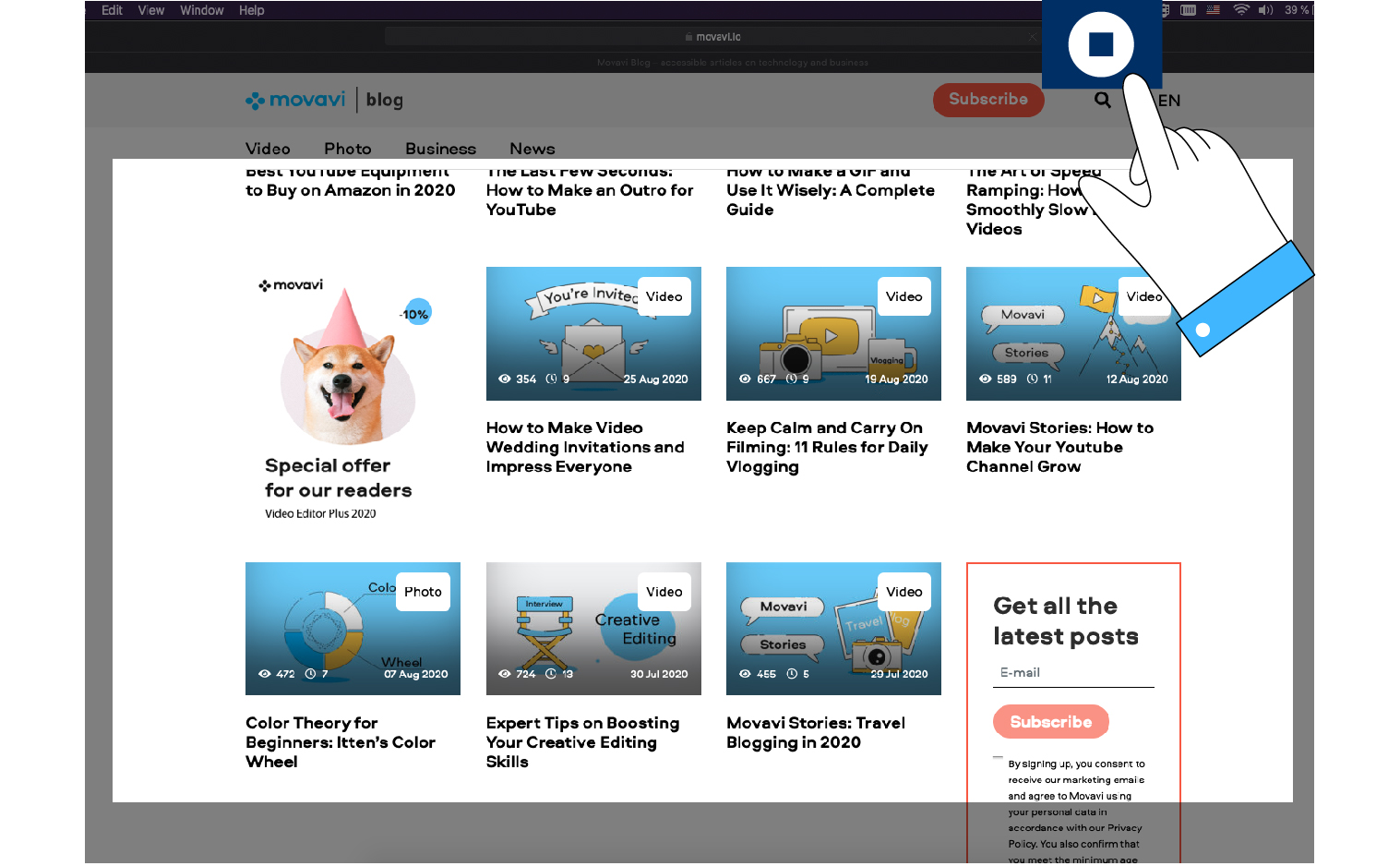
Here’s how to launch the built-in screen recording app on your Windows 10 PC:
The built-in capabilities on your computer are fine if you need to make a simple video quickly. But if your task is a little bit more complicated, you’re better off using a screen recording program with more features. These come in handy when you want to edit a recorded screencast, capture several areas of your screen at once, or add titles to your video. Don’t worry, there are plenty of applications to choose from. Here are 10 of the best.
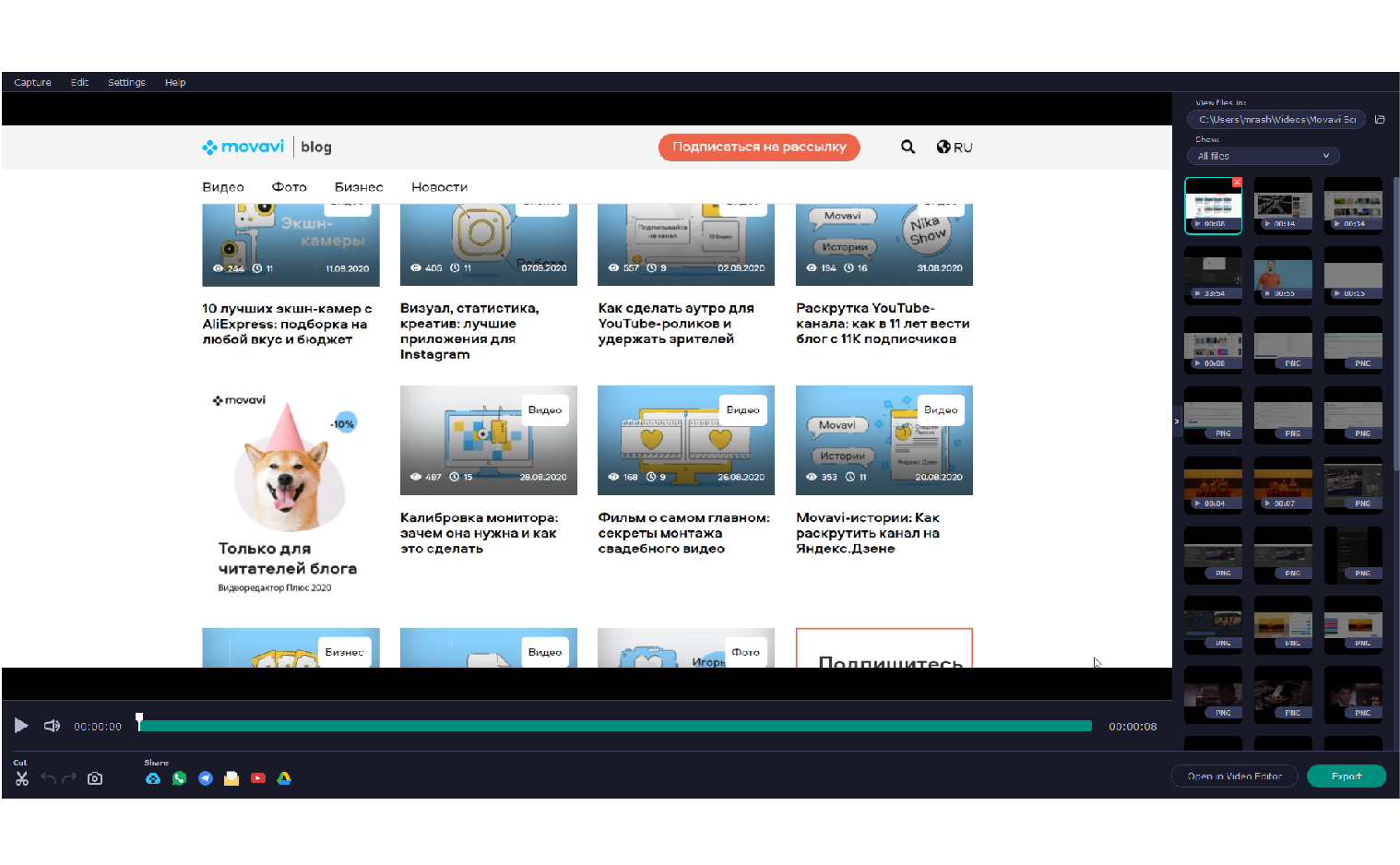
One of the best screen recording apps out there. The interface is very user-friendly and at the same time, the program has many useful features that will make your video look more professional. With Movavi Screen Recorder, you can schedule your recordings, specify the screencasting area, and quickly edit the video after it’s recorded.
You can download the app for free – it has all the same features as the paid version, but adds a watermark to every video. To avoid this, you can get the full version – don’t forget to use the promo code BLOG for our readers that gives you a 30% discount! Or simply click on one of the buttons below:
Pricing: $27.96 including discount
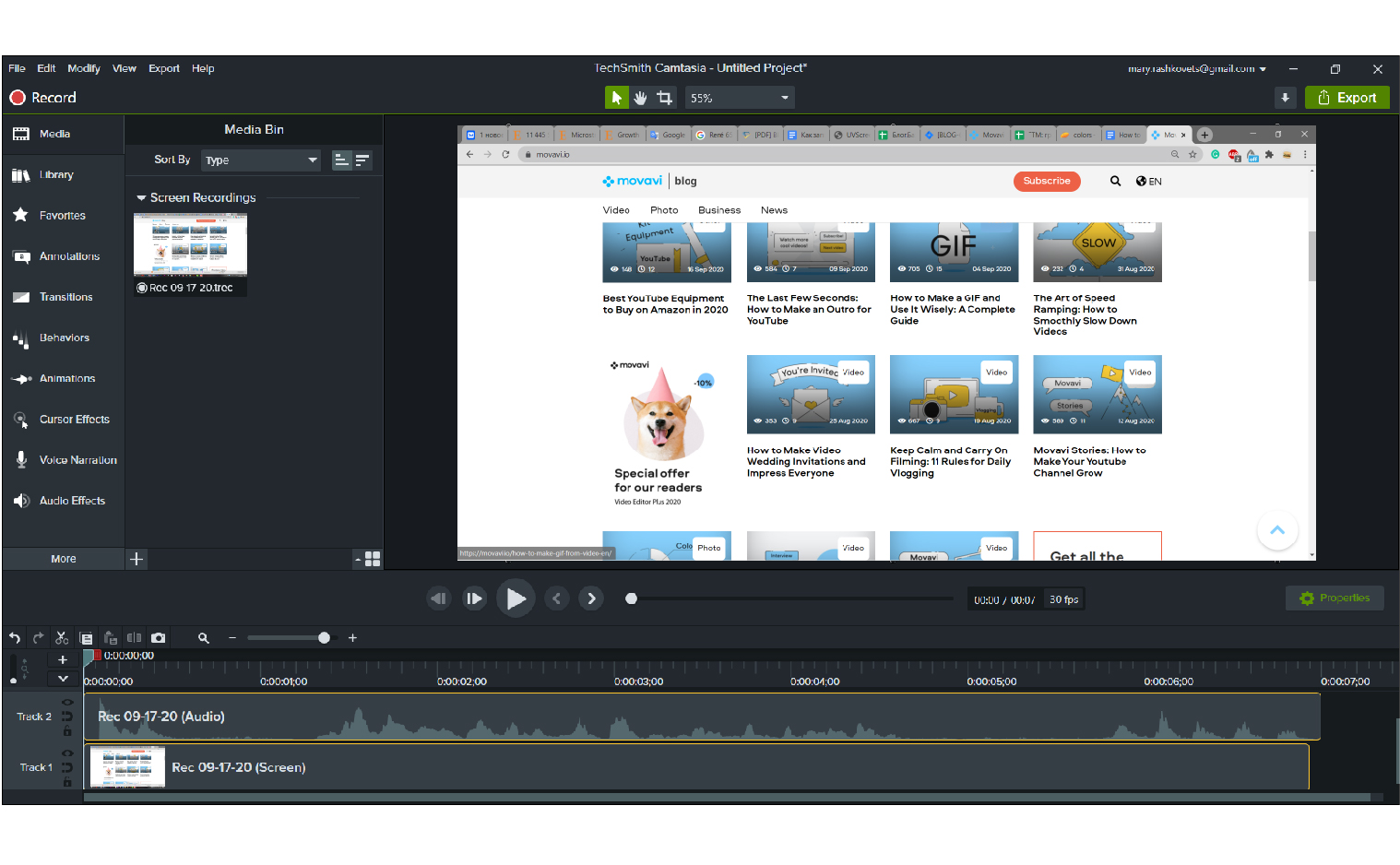
Camtasia is great when you need to do some extra editing on your screencast. Its built-in video editor has many useful features that will take your video to another level. With this app, you can easily apply cool effects, add stock media, and, of course, crop the footage of your screen.
Pricing: $49.75 per year or $249 for a lifetime license for up to 2 computers.
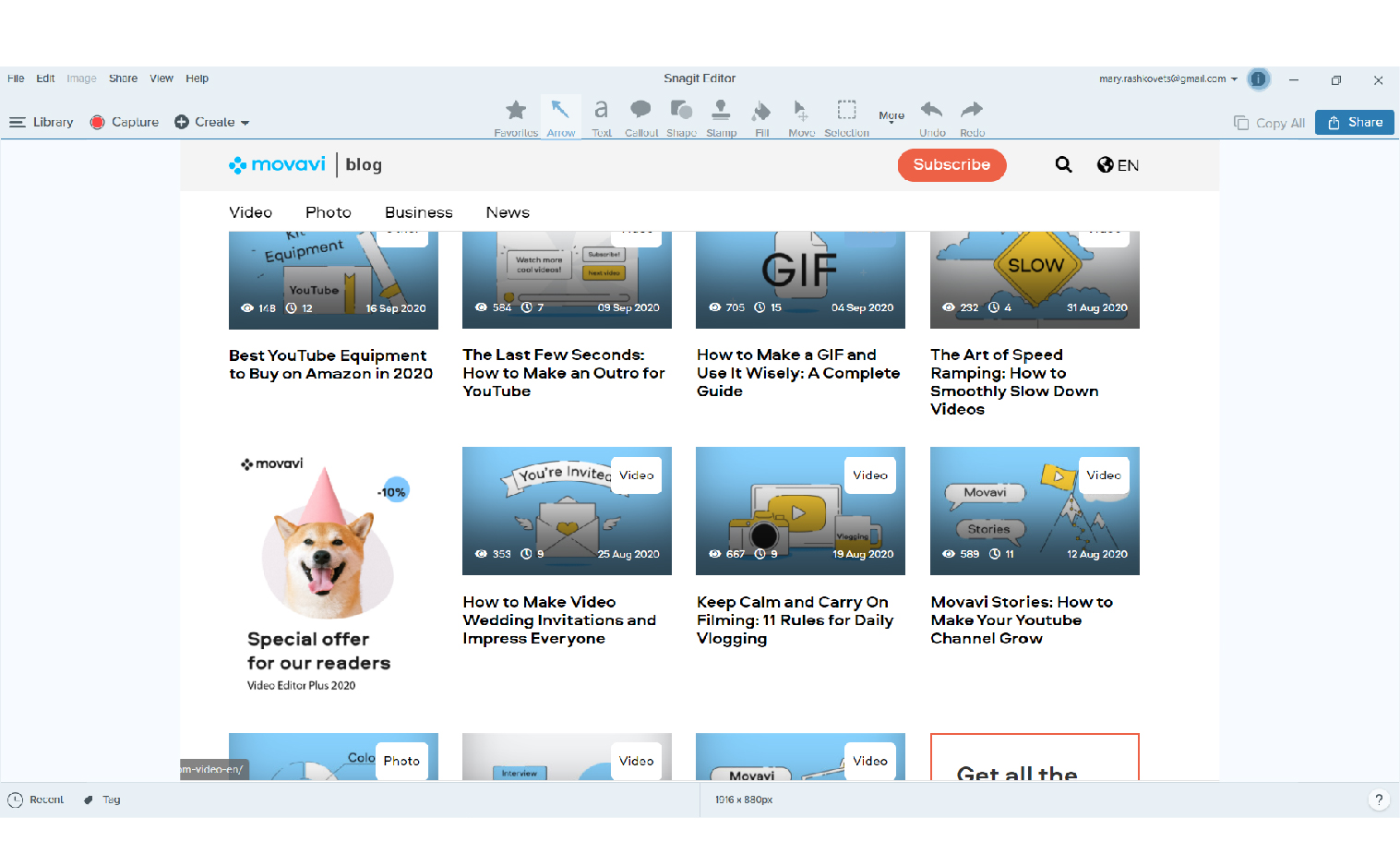
A cool and easy-to-use app from the same developer as Camtasia. This app is focused more on capturing screenshots but gets screencasts done as well. Snagit doesn’t have as many editing tools as Camtasia, though you still can add some stickers and effects to your video. This app might be the solution if you need to quickly make a decent video and share it, but don’t have time for a lot of editing.
Pricing: $12.49 per year or $49.99 for a lifetime license
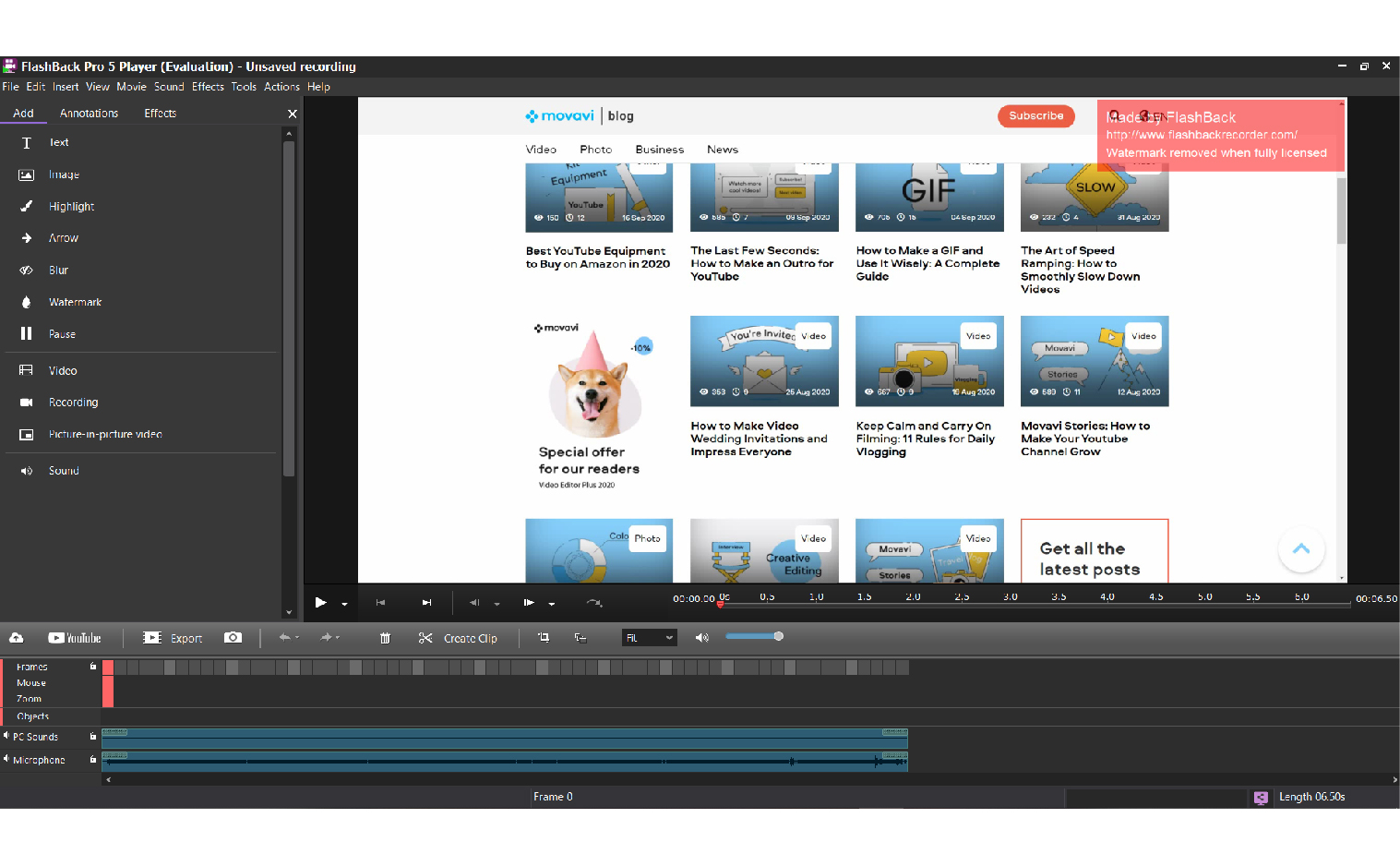
Another great tool to help with your screen recordings. Users say that the voice recording feature of FlachBack is outstanding: the program is easy to navigate and performs well every time. The built-in editor will help you remove background noise and normalize the microphone and system volume to the same level.
The only downside of FlashBack is that it only works on Windows-based computers.
Pricing: $49 one time purchase
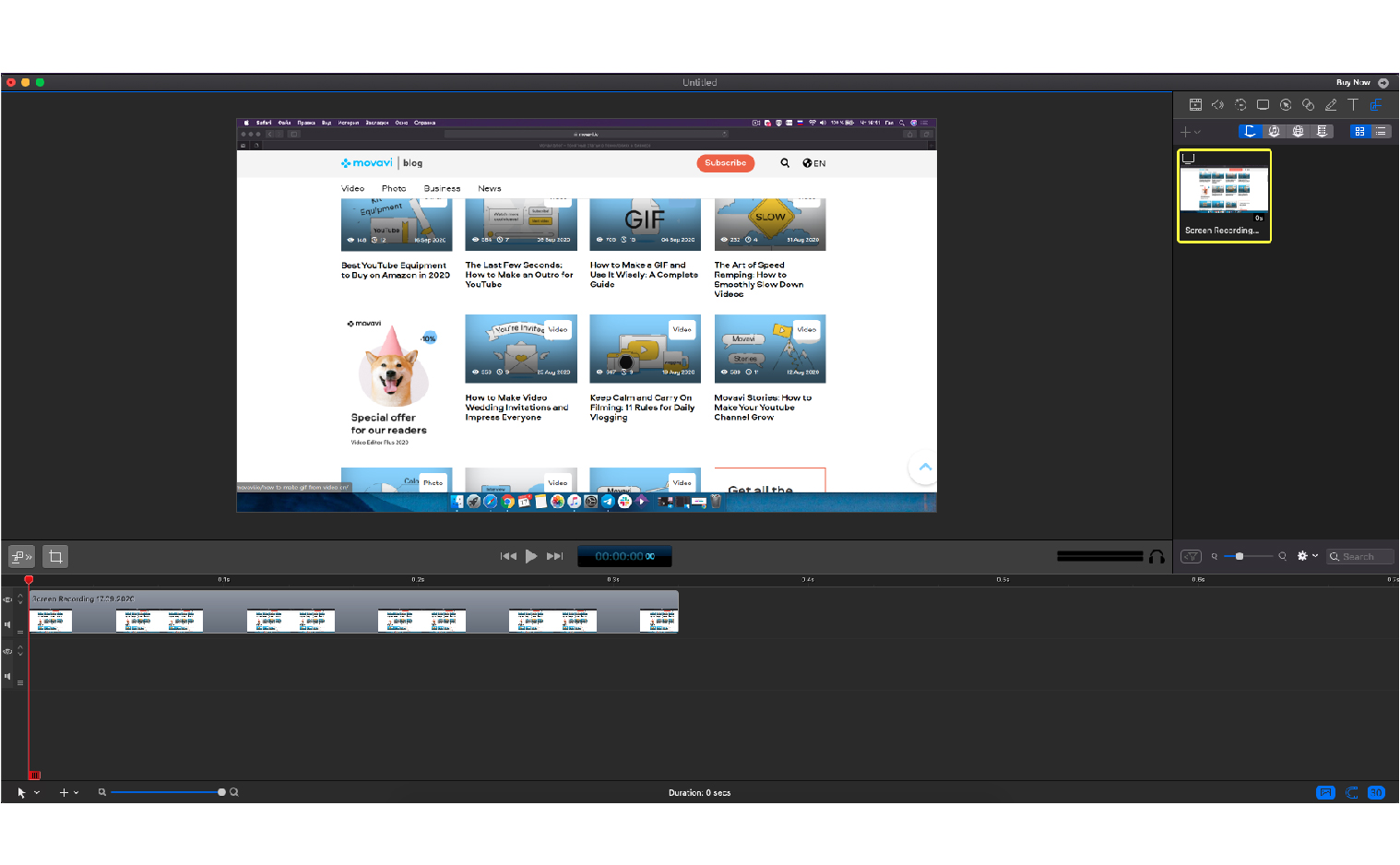
ScreenFlow helps you make very high-quality videos – it can even record your screen at retina resolution! Another great thing about this app is its range of editing tools. The interface is not the most user-friendly, but once you get used to it, you’ll be able to make truly memorable videos. ScreenFlow’s stock library has hundreds of thousands of free-to-use images, audio clips, and videos that will help you create a unique tutorial or webinar. Works only on Mac.
Pricing: $129 one-time purchase
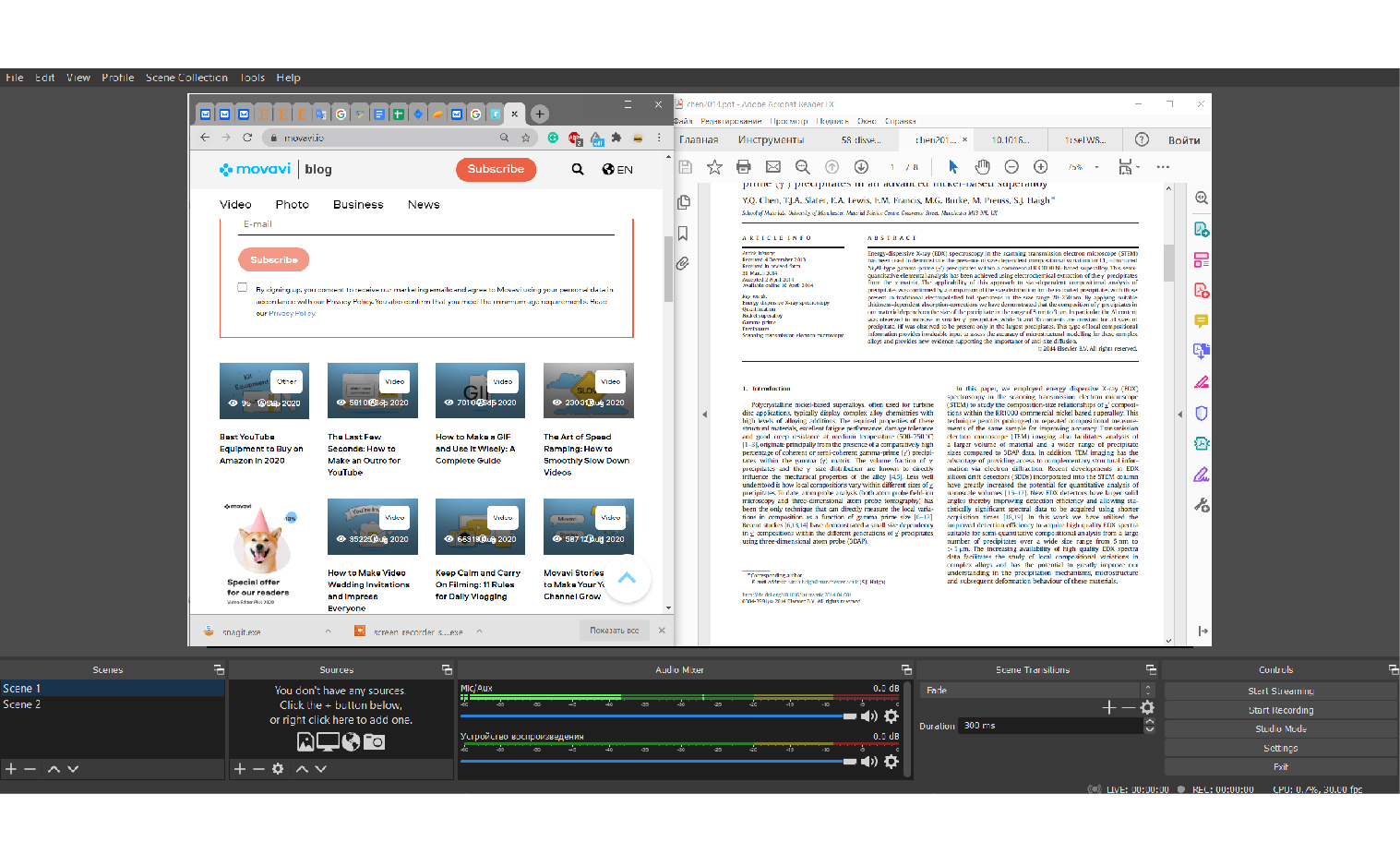
One of the best free screen recording and streaming programs. It does not have a lot of editing tools, but hey, it’s completely free and has everything needed for a decent screencast. You can overlay a webcam video on your recording, adjust the sound and record a specific area of the screen. The only thing about OBS is that it’s not for beginners – the installation process is quite complicated, and the interface is not very user-friendly.
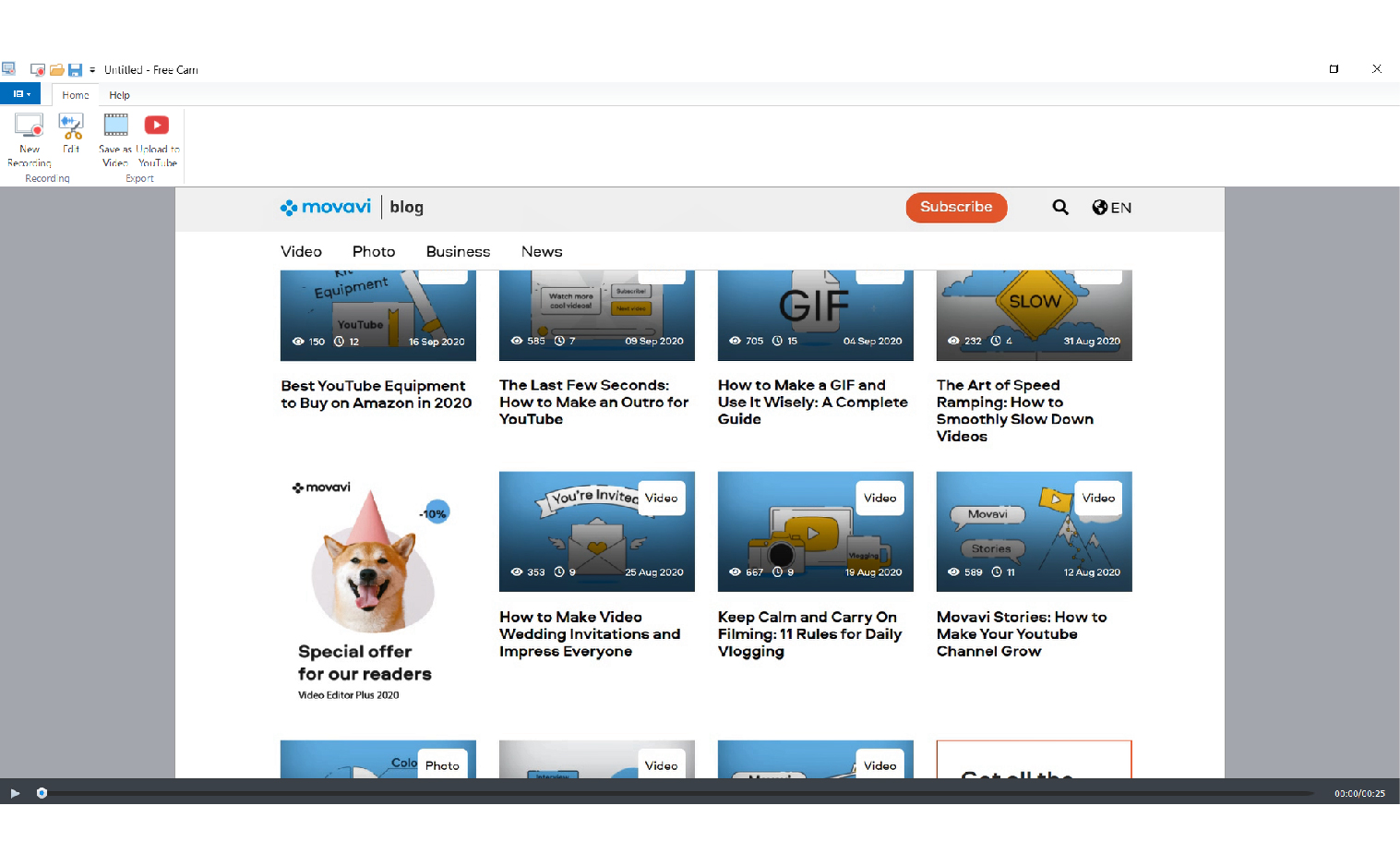
Here’s the one that is best for beginners. iSpring doesn’t have many advanced features, but it has just enough to make your video look good enough for YouTube and other social media platforms. Works only on Windows.
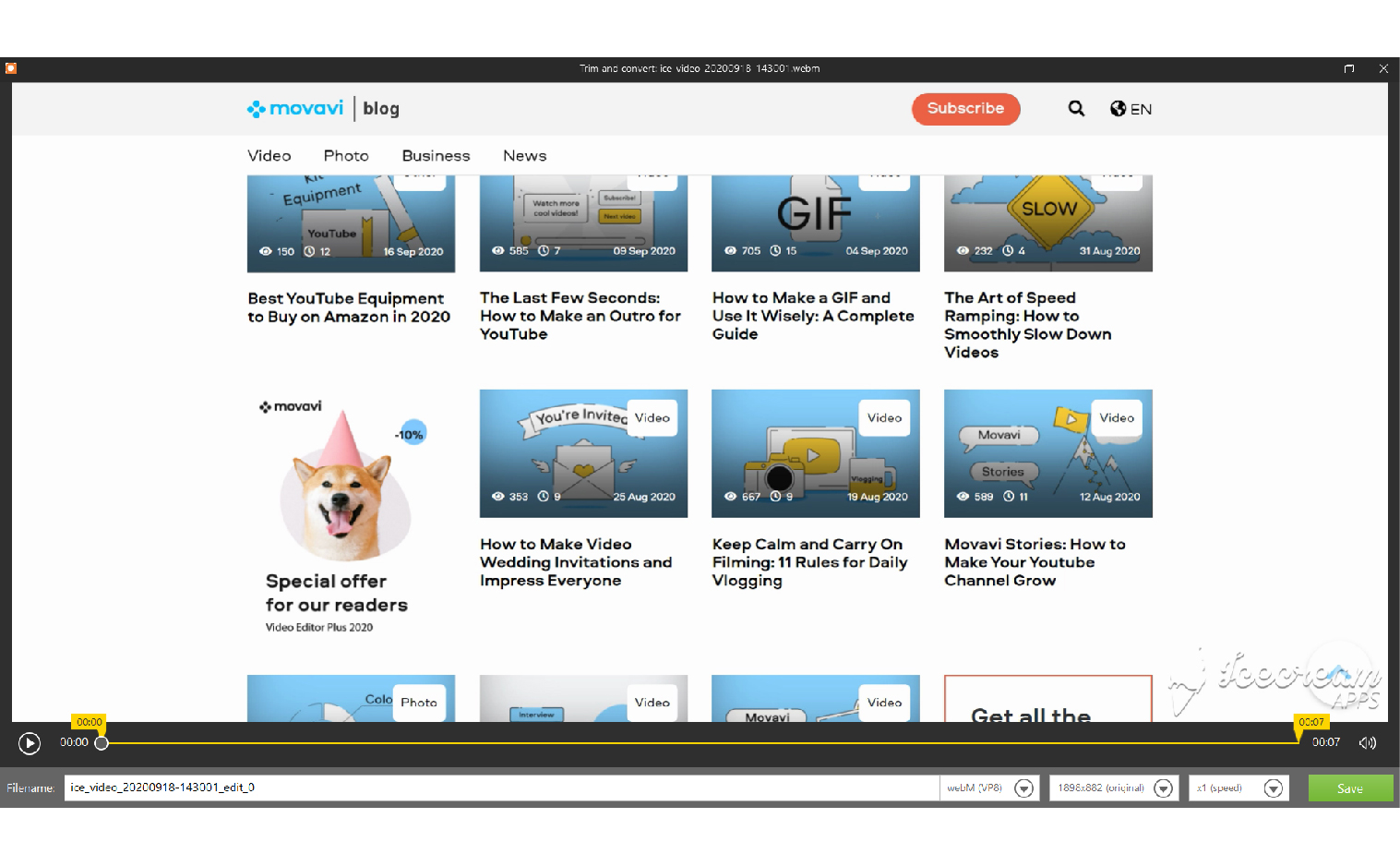
Another simple program that gets things done quickly and with no hassle. With Icecream, you can start the recording in just two clicks. Note that the free version lets you only make videos of less than 5 minutes.
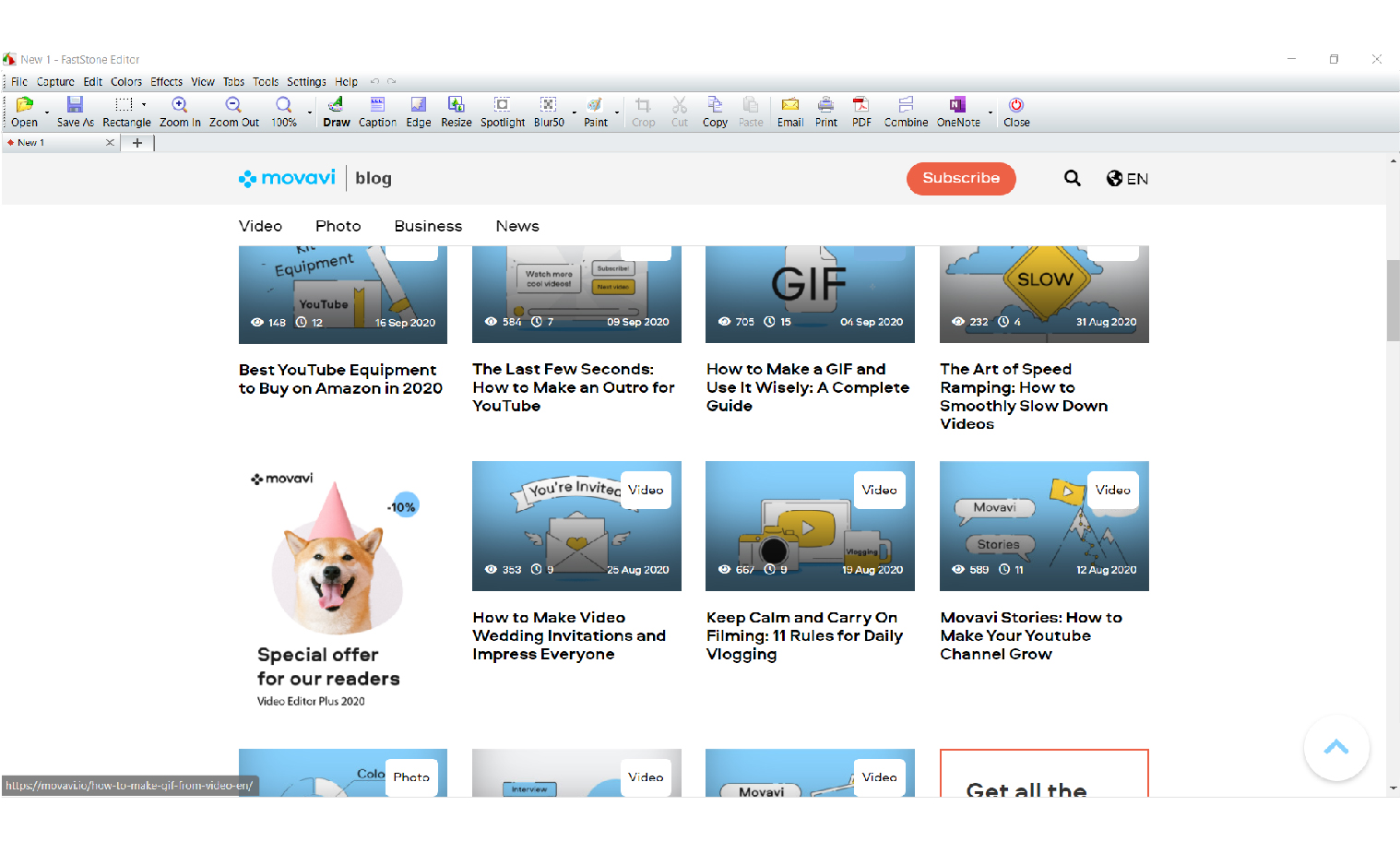
The best thing about FastStone is that it performs well on any desktop or laptop PC – no matter how old and slow it is. It’s a very lightweight program that has all the tools you might need for a quick screen recording. Works only on Windows.
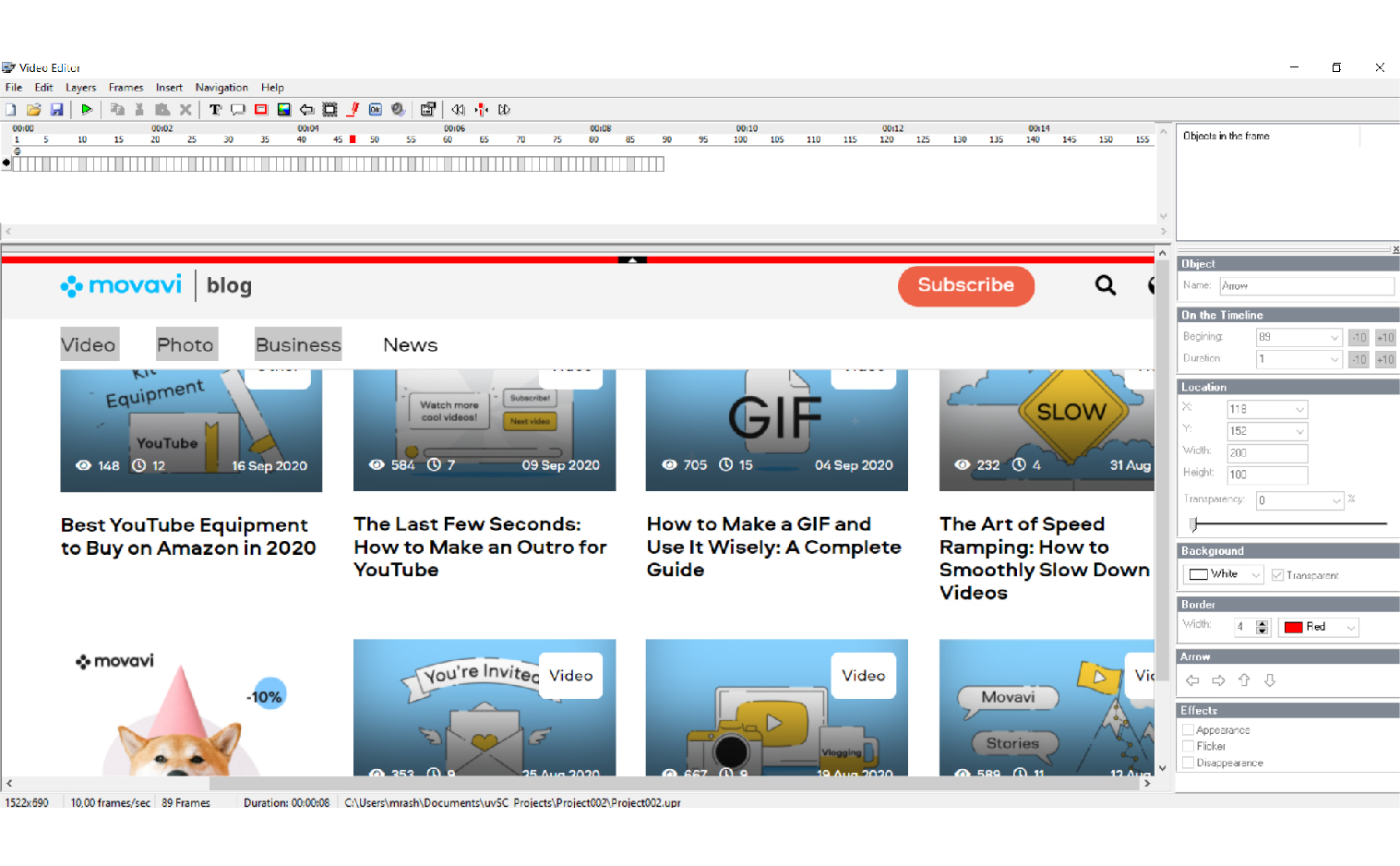
Another great app that will get things done in just one click. The main UVS advantage over FastStone is its user-friendly interface.
1. Install the program on your computer and launch it.
2. In the right-hand menu, click the video camera button.
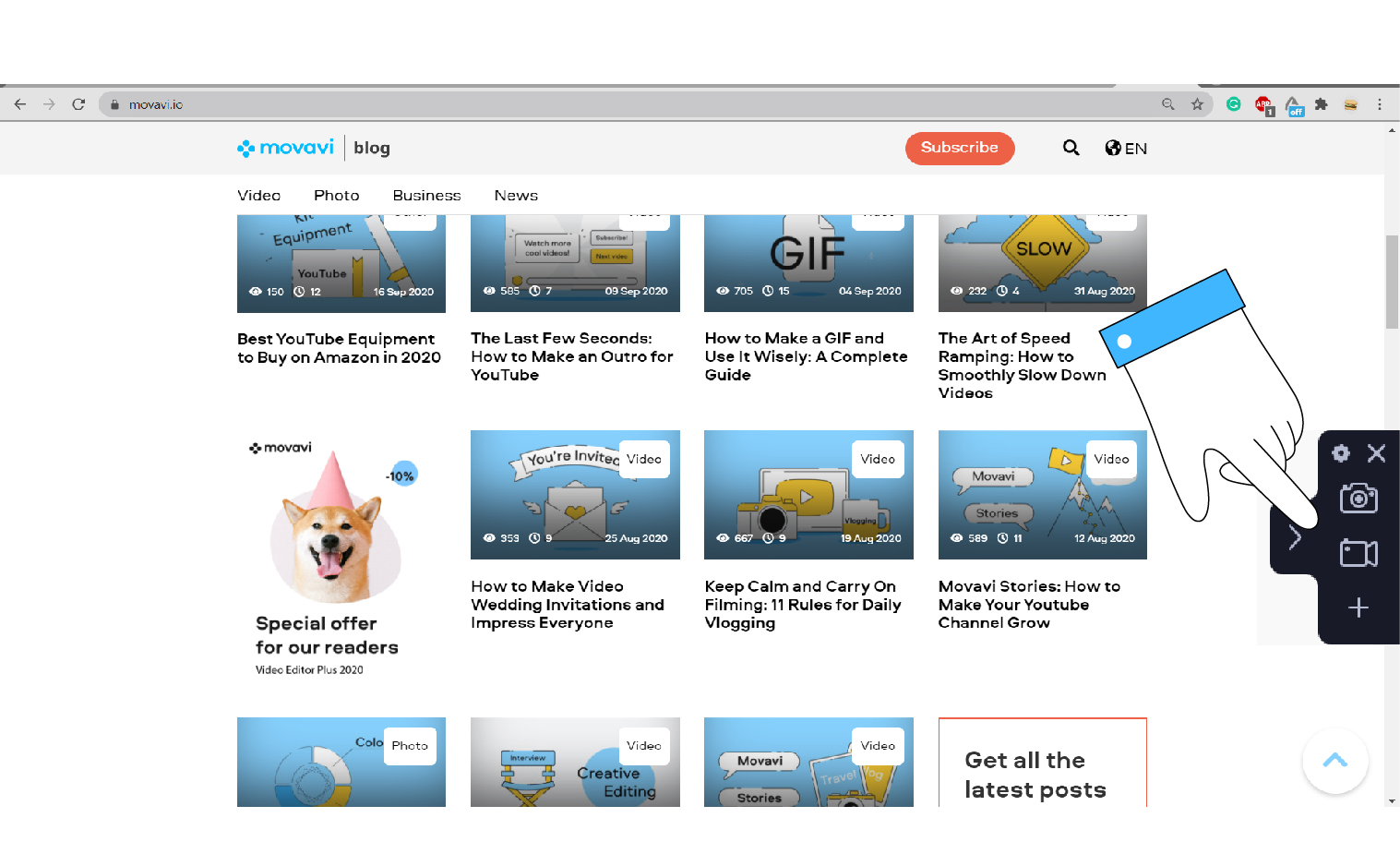
3. Select the area you want to record.
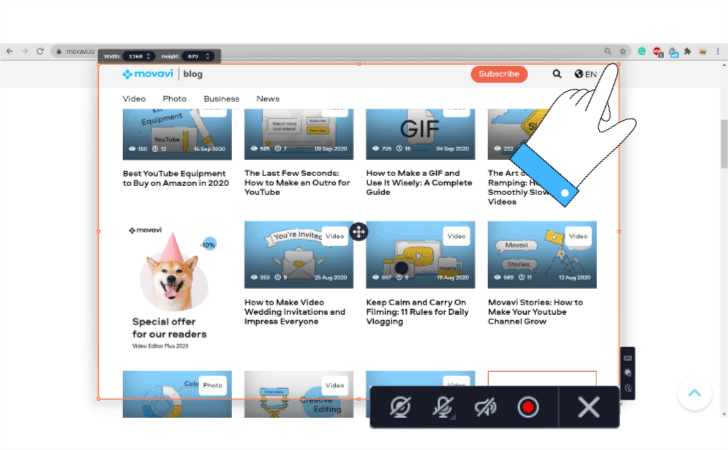
4. Use the toolbar in the corner to adjust the sound recording settings.
5. Press the red button to start recording.
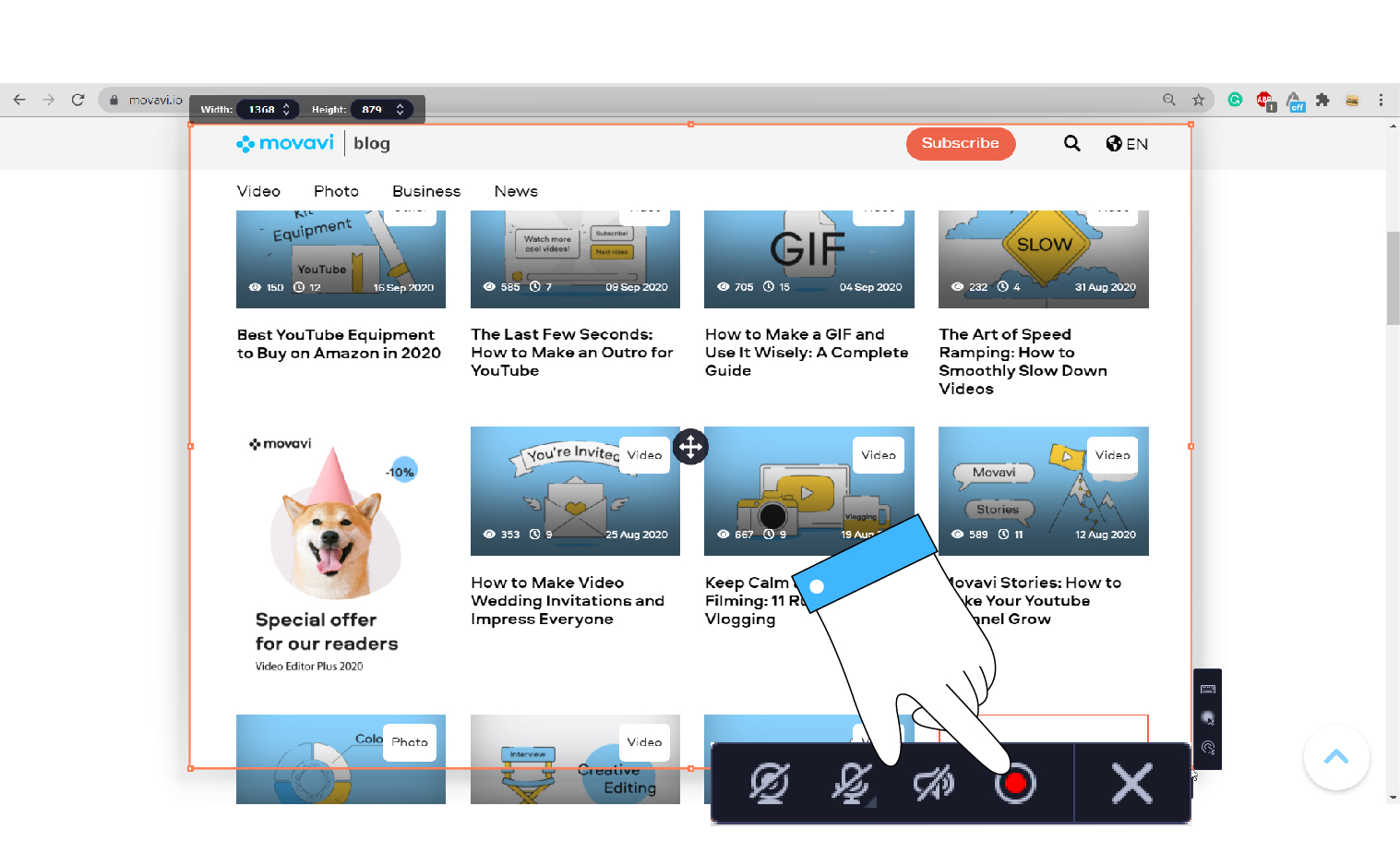
6. To end the recording, hit the Stop button.
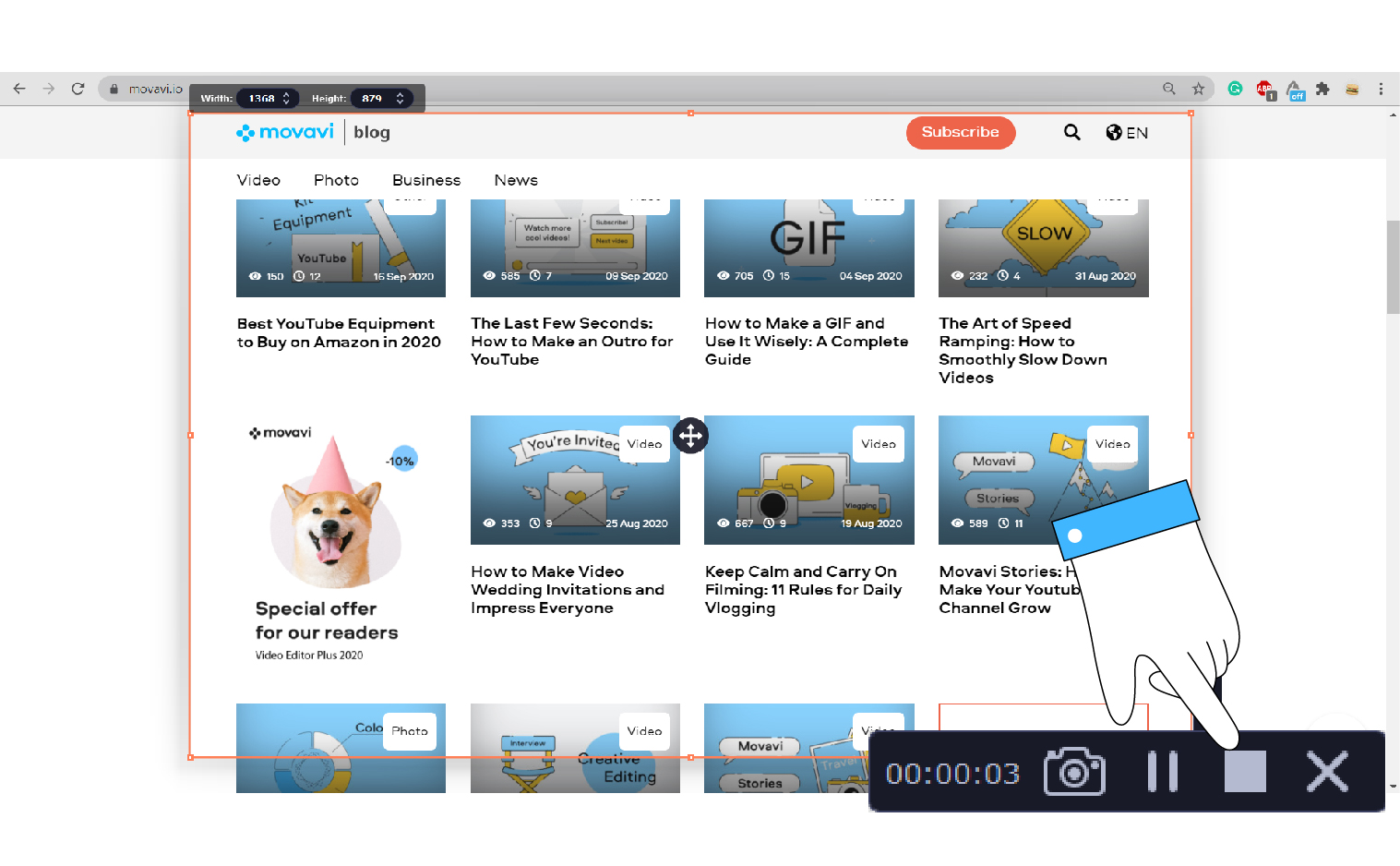
7. Edit your video and save it to your computer.