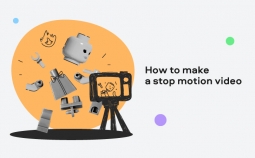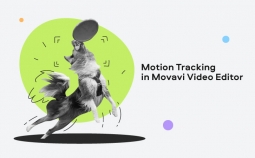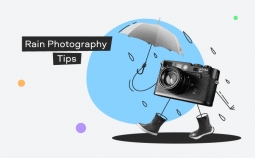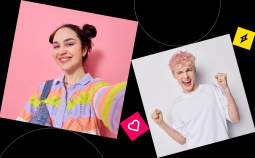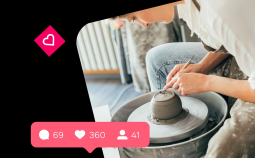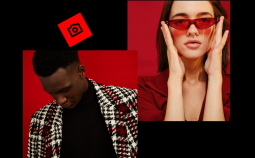Try premium-quality conversion!
Wondering what MP4 is and how to open MP4 files on your computer? This article is dedicated to this file extension and the different ways of working with it on your computer. We will also explain how to convert other video formats to MP4 in case you want to play some less-common filetype on your mobile device.
If you’ve ever downloaded videos from the internet, you have probably noticed that most of them are MP4 files. It’s one of the most popular video formats, and one you can easily upload on most online platforms. So, what is MP4 and how do you open MP4 files correctly? Here’s our overview of dealing with this filetype.
What is MP4?
MP4 is the file extension for the MPEG-4 video file format. It’s one of the most common video file formats for streaming multimedia content on the web or downloading movies. This format can store audio, subtitles, and still images as well as video.
We published a more detailed overview of this format in an earlier article that explored the difference between MOV and MP4 formats. We have also explained what MP4 has to do with MPEG4. In short, MP4 is a media container format that stands for MPEG4 part 14. It’s an open industry standard that is accessible to most users, as the majority of devices and operating systems support it.
MP4 also provides higher levels of compression, meaning that the size of files in this format is relatively small compared to other filetypes. Consequently, the quality of the video in MP4 may be lower than in other formats.
Opening MP4 Files
As MP4 is a standardized format, the majority of video players can play it. In most cases, it can be done with just a click – your regular video viewer is likely up to the task. Even iPhones and Android-based phones support MP4 by default. Unlike MOV videos that can easily be played on Mac, but often won’t open on Windows, MP4 is the most versatile filetype and usually doesn’t require the use of any external software to work with it.
If you’re having trouble opening MP4 with your default media player, there’s a chance it’s lacking MP4 codecs. In this case, you’ll need to look for compatible codecs that can be installed on your system.
If you’re a user of Windows 7 or 10, it might be worth trying the X Codec Pack. If you’re using a MacBook Pro or other Apple device, you might find it useful to check out related forums for a potential up-to-date solution.
Sometimes downloading a third-party media player solves the problem in short order. For example, you can try VLC – it’s one of the best free apps for browsing videos, and can open almost any kind of media.
You can also try transferring the files to a mobile device. As noted above, most smartphones and tablets support MP4 videos and can easily play them without the need for any additional apps.
Alternative Solutions
If your device still refuses to play MP4 files, you might need to convert your videos to another format. However, in most cases you’re likely to face problems when opening a less common filetype. In that situation, you’ll also benefit from using a converter. The easiest way to open a non-standard file on your device or upload it to a video hosting is to transform it into an MP4 file.
In both scenarios, it’s best to use a reliable video conversion program that can change your file format in seconds. We have published an overview of the best free video converters that don’t leave watermarks and the best video converters for Mac, but we would specifically recommend trying Movavi Video Converter. This program can process most file formats, including heavyweight footage produced by professional cameras. You can also choose an export preset that will perfectly fit any particular device you plan to use.
Download Movavi Video Converter for Windows
Download Movavi Video Converter for Mac
Some converters are also available for online use, meaning that you can convert your videos without downloading any software onto your computer. However, note that most of these services can’t cope with large files – including movies in HD resolution.
How to Convert MP4 Files Using Movavi Video Converter
Step 1. Download and launch the program on your computer.
Step 2. Click the Add Media button and then Add Video to upload the files.
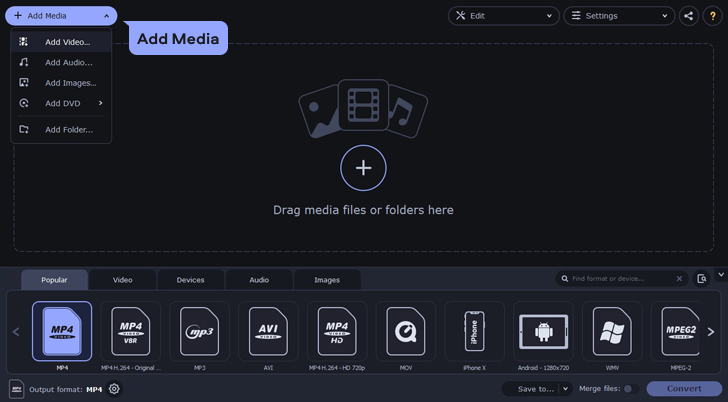
Step 3. At the bottom of the program interface, choose the desired output video format or device preset.
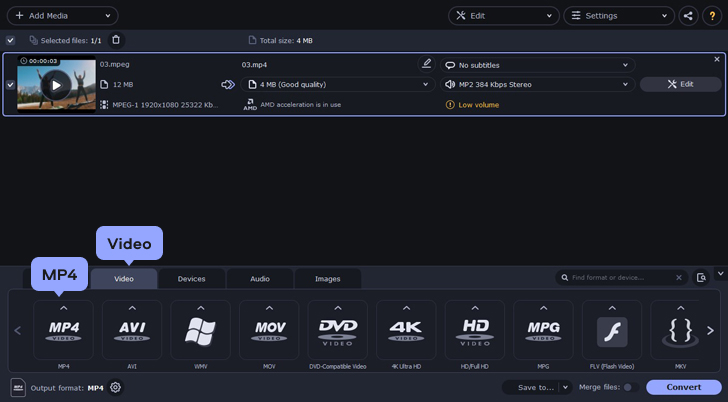
Step 4. Click Save to in the lower portion of the converter to define the storage location for your exported files. Click Convert.
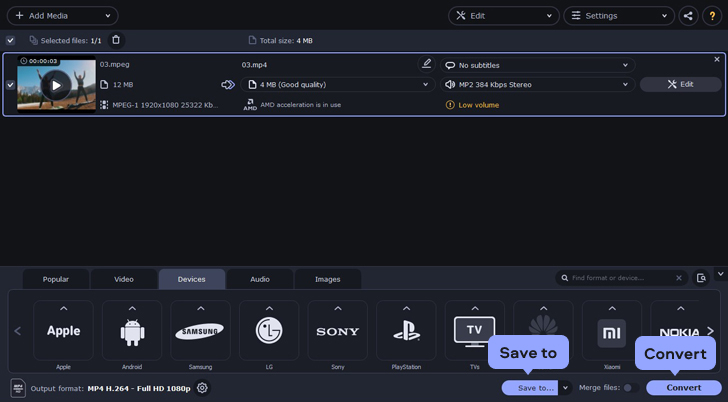
This app can be used to convert MP4 files into any other format, including MOV, MKV, FLV, and more. You can also use it to convert any of these filetypes into MP4s using the same process.
If you work with videos and online content in general, you might be also interested in software like GoVisually. Whether you are a filmmaker looking to get video content reviewed and approved by your client or a marketing specialist bent on presenting the stellar video marketing campaign to your team, you can review MP4 files online with powerful tools like GoVisually. With an intuitive surface, GoVisually lets you upload MP4 files, get feedback on them in real-time, and share instantly.