We use cookies to improve the services we offer you. By continuing to browse this site, you consent to keep them in accordance with our Privacy Policy.
×We use cookies to improve the services we offer you. By continuing to browse this site, you consent to keep them in accordance with our Privacy Policy.
× 2,038
2,038
 3 min
3 min
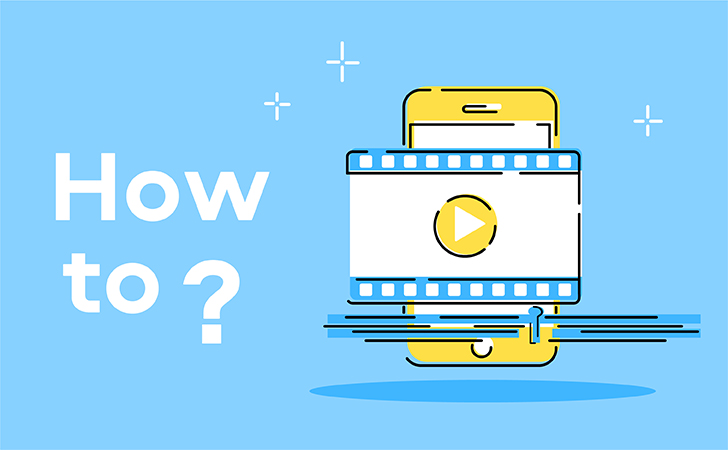
Let’s face it: most of the videos we capture during our vacations or fun times with friends eventually end up somewhere deep inside your phone’s memory. Which is a shame, isn’t it? Wouldn’t it be much more fun to share your memories on social network, so nothing gets lost? Learn how to edit videos on your phone and transform your clips into truly engaging pieces of content in no time!
How to Make a YouTube Video on Your Phone
Step 1. Download the free Movavi Clips app on your phone. The app is available for both iPhone and Android-based phones.
Download Movavi Clips for Android
Step 2. Open the app and tap the “plus” icon.
Step 3. Select the “Video” option. Choose the clips you want to work with.
Step 4. Tap “Start editing”.
Step 5. Choose the aspect ratio: you can make a widescreen, vertical, or square video. You can always change this setting by tapping the “Aspect ratio” icon.
Step 6. Use your fingers to zoom in and out on the timeline.
Step 7. To cut out a segment, scroll the timeline to the required point in the video and tap the “scissors” icon. Remove the unwanted parts by swiping them up or down. If you accidentally delete the wrong segment, tap “Undo”.
Step 8. To change the position of a clip, tap “Move”, choose the new desired
Step 9. Use the “Rotate” button to change the video orientation.
Step 10. To add music, open the “Audio” tab and tap the “plus icon”. You can use your own audio or select a built-in track. When you’ve made your selections, tap “Add”.
Step 11. Tap the “move” icon to move the audio to the desired place on the timeline.
Step 12. Tap the “cogwheel” icon to adjust the volume. If the original sound in your video is important to you, make the background music quieter.To apply the changes, tap the “check mark” icon.
Step 13. To add titles, select the “Text” option and tap “Add text”. You can move your text to any place on the screen and change the size, color, or font. By default, the text will be added to only one clip on the timeline.
Step 14. If you want the title to be visible throughout the entire video, open the tab with the “clock” icon and tap “Apply to the entire video”.
Step 15. You can also apply color filters to your clips. Tap the “Filters” icon and choose a style you like.
Step 16. To make your clips look brighter or darker, or adjust the saturation, explore the “Adjustments” tab.
Step 17. To speed the clip up or slow it down, use the “Speed” tab.
Step 18. Your montage is done. Now you can save it and upload it to Instagram or YouTube. Tap the “floppy disk” icon and select “Save”.
To get a clear understanding of the whole process, check out this video by Movavi Vlog Team: