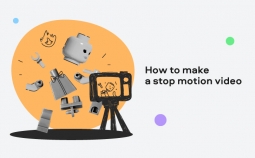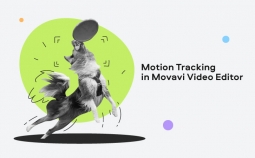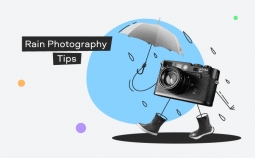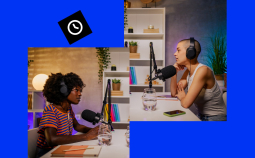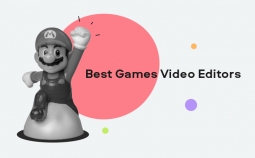What do you do if you’re trying to view a video and it suddenly turns out choppy? It’s a common problem which happens to both files downloaded to your computer and web-based videos.
When we say that your video playback is choppy, it usually means that the frame rate is stuttering, or the sound seems out of sync, or the stream speeds appear to be inconsistent. Any of these things will spoil your viewing experience, but it’s usually easy to fix.
Most Common Reasons for Choppy Playback
So why is your video playback choppy? There are a few common causes of this problem. In most cases, it can easily be solved by opting for a different video viewing program or manipulating the format of your file – and it’ll literally take you seconds to sort everything out. In other scenarios, the solution might turn out to be a bit more complicated and involve some extra tools.
Here are a few things that might influence the playback quality of your video:
1. The files were downloaded or imported incorrectly
2. Your system doesn’t support the format of the video
3. Your software needs updating
4. You need a different video player
5. Your video is in a nonstandard format
6. Your files are corrupted
7. You haven’t cleaned out your browser cache in a while
8. The files are too large.
How to Fix Сhoppy Video Playback
1. Re-import Your Videos
Quite often, it’s the case that the videos weren’t downloaded or exported properly, so your files might have been corrupted. If you still have access to the source, try to retrieve the videos one more time and see if that helps. Check if you can view the video on the original platform or device that you’re taking it from. If it doesn’t play, the reason might be that something has happened to the original file, and it needs to be repaired (check number 6 in this list to find out what to do then!).
2. Check Your System Specifications
The higher-resolution the format of your video, the more powerful device you’re likely to need for the best viewing experience. When it comes to 4K and HD 1080 p, it’s best to opt for no less than a 2.4GHZ processor with a minimum of 4GB RAM.
Bear in mind that even the type of computer you’re using can make a difference. Modern MacBook Pro computers are designed to handle large media files, while older laptops may overheat and slow down when asked to deal with professional camera formats. The problem is easier to solve if you have a regular desktop computer, since you can always add components to upgrade it.
3. Update Your Software
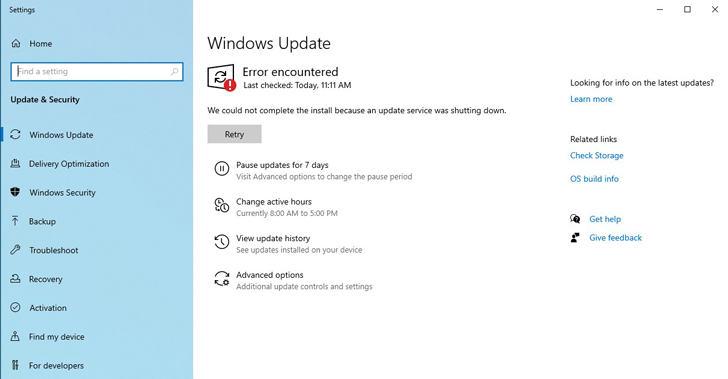
Make sure that your operating system is up to date, too. If you’re using a Windows-based PC, update your Windows XP to Windows 7 or preferably Windows 10. If you’re a Mac user, check that you’ve installed the latest update of your OS.
Have a look through your video viewing programs to see if any of them are out of date, and update them right away.
4. Opt for Another Video Player
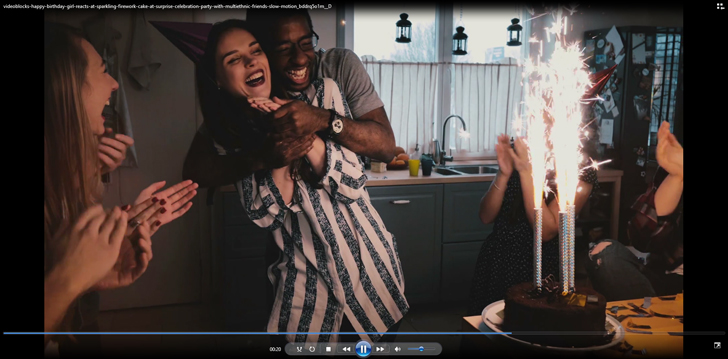
If you’re using the default video viewing software on your computer, such as Windows Media Player or Quick Time, they might not be able to handle the format of your video. This often happens when you’re trying to view raw footage recorded on professional cameras. In this case, it’s worth searching for which programs work best with your type of files. If you don’t want to bother with downloading another program onto your laptop, move on to the next option on this list.
5. Convert the Videos
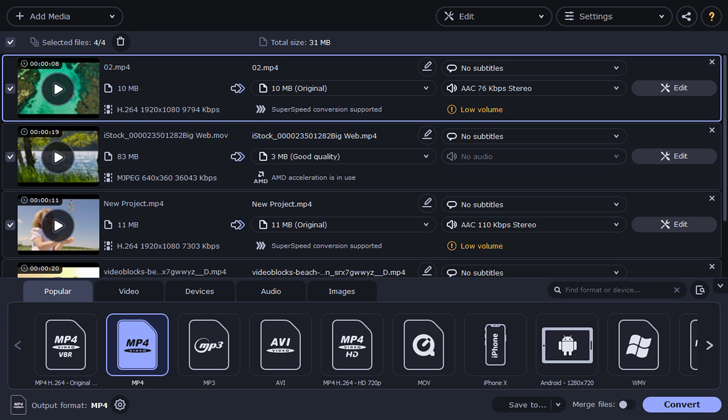
The easiest way to solve the problem in most cases is to convert the video into a more common format such as mp4, mov or others. This way, you’ll be able to view it in pretty much any player, upload it to social media platforms, transform it into a GIF, and more. In order to do this, you’ll need a specific program for converting your media files. Movavi Video Converter is the go-to solution for most cases when you’re having trouble with choppy video playback. It can easily manipulate your video format, size and resolution.
Get Movavi Video Converter for Windows (free trial included!)
Get Movavi Video Converter for Maс (free trial included!)
6. Repair the Files
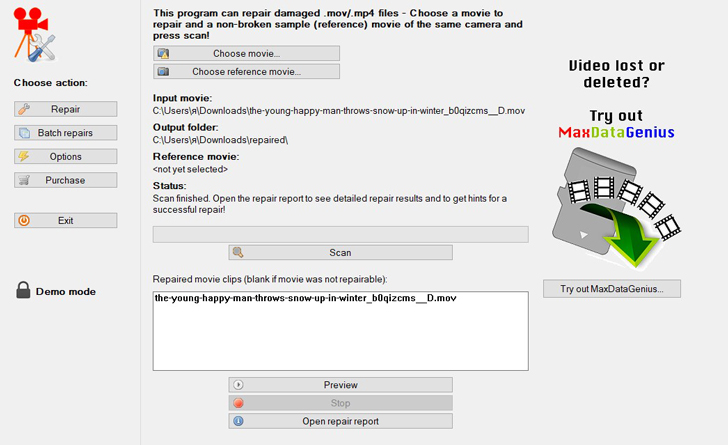
Sometimes the problem is that the video files you’re trying to play are damaged. The only way you can attempt to fix this is to deploy a special video repair tool. These programs analyze any possible compression issues, read errors or unsupported file formats. There are quite a few tools available on the market – check them out and pick one that fits your needs and setup best.
7. Clear Your Cache
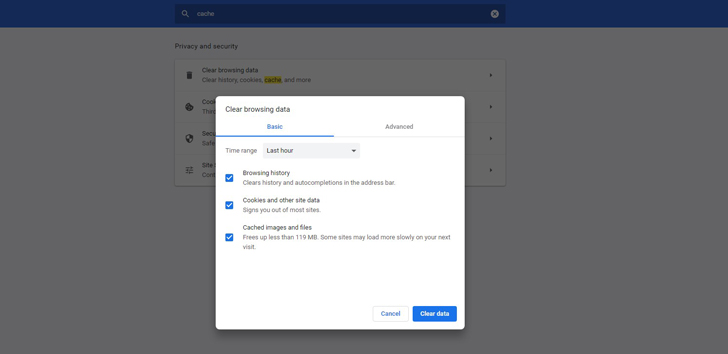
If you’re viewing something online and find that the stream is stuttering, clean up your browser’s temporary and cache files. Go to the settings of the browser you’re using and clear your browsing data. Once you’ve done that, reload your browser and access the website with the video again. Bonus point: you’ll be instantly able to surf the net much more quickly, and all the other media files in your social network feed will load faster.
8. Reduce Video Size and Resolution
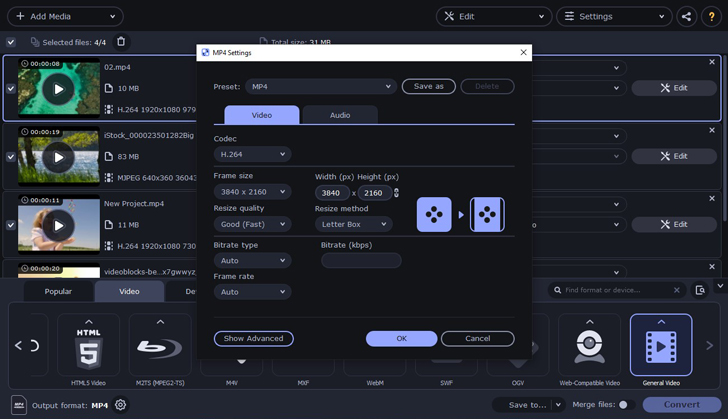
This is the most applicable solution when it comes to large 2K, 4K and 8K files. Exporting a large file into a smaller format makes it much easier for viewing on any type of desktop or mobile device. This can easily be done in an editing program or with the very same video converter.
If none of the strategies we’ve listed works, you can always attempt to restart your computer and see what happens. Quite often this step is overlooked, whereas you actually should do it every time you install major software updates.
Tips to Avoid Choppy Video Playback
As a takeaway, we’ve put together a few tips that should help you avoid this problem in the future.
1. Keep your devices up to date. Check all software updates and upgrade your devices every few years. Even if your old laptop is still working fine, that doesn’t mean it’s compatible with the latest technology.
2. Use common file formats or import them via a converter. Change the setting on your camera so it records videos in a more conventional file format, or import the files directly into a conversion program before saving them on your computer. It’ll help you save storage space on your computer, too, since you won’t have to keep the pre-converted copies of your files on the hard disk.
3. Always make a backup copy of your video files. Whenever something goes wrong with your devices, you’ll always have everything stored in a safe place. Many of us tend to underestimate the importance of backing up our files. The problem is, when the trouble occurs, it’s already too late.
4. Clean out your browser cache regularly. This is another simple thing most of us tend to underestimate, while it significantly influences the speed of our work on the computer. We don’t often realize how much unnecessary stuff we keep in our cache and cookies.
5. Opt for more common video files. Whenever you’re exporting your clips from an editing program or a recording device, try to choose the file types that are least likely to cause you trouble when you try to view them on other devices. This is particularly important when you’re planning to upload the video to a social media platform or share it with someone via cloud storage. You wouldn’t want your files to take forever to upload and download!
6. Keep a converter on hand. Your life will be much easier if you always know you have a quick fix you can use in an emergency. Use a powerful conversion program like Movavi Video Converter for all those times when there seems to be something wrong with your file.
Get Movavi Video Converter for Windows (free trial included!)