We use cookies to improve the services we offer you. By continuing to browse this site, you consent to keep them in accordance with our Privacy Policy.
×We use cookies to improve the services we offer you. By continuing to browse this site, you consent to keep them in accordance with our Privacy Policy.
× 3,195
3,195
 7 min
7 min
 1
1
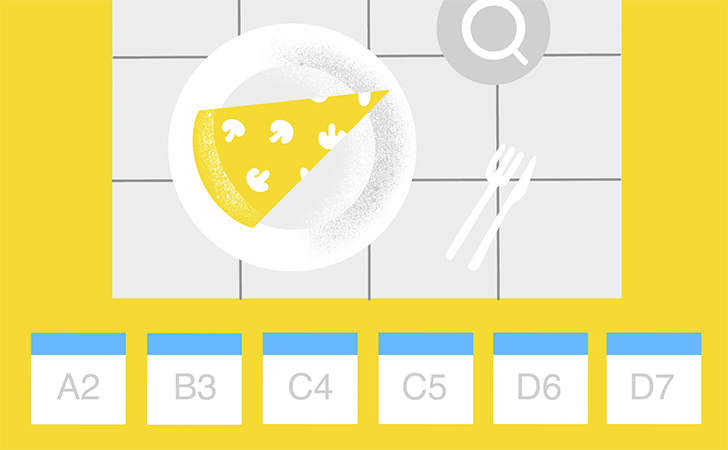
If you want your photos on Instagram to be more eye-catching and “likable”, you need to edit them. And that’s fun! Just let us show you how.
Instagram is a whole world with its own rules and trends that can change really quickly. Just think about it: five years ago, Instagram was all about kittens and food. And the most sophisticated editing back then was putting the pic in a frame. Then the bloggers came in. They started to take more care with their content, editing their photos carefully and accompanying them with long posts. Many of them styled their profiles in a certain way to stand out from the others. Today, the trend is natural-looking but still professionally edited photos. If you strive for a cohesive style, it should not be to the detriment of a single photo.
But, fortunately, some things stay constant in this world: kittens are always at the top.
If you want to make your photo look professional, but you’re not ready to spend a lot of time on it, use Movavi Photo Editor.
First, you need to crop the photo and straighten the horizon, if necessary. To do this, use the Crop and Rotate tabs.
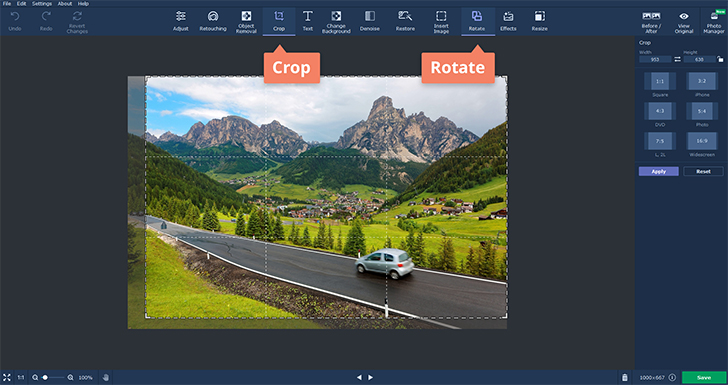
When cropping photos, remember that, in addition to square pictures, Instagram lets you use aspect ratios of up to 1.91:1 for horizontal photos and up to 4:5 for vertical photos.
Next step – remove unwanted objects. And it’s not as difficult as it sounds. To clean out a car that accidentally “drove into” your shot, use the Object Removal tab. In the panel on the right of the screen, choose an appropriate brush size and use it to paint over the objects you want to remove. Once you’ve marked everything you need to remove, press the Start Erasing button.
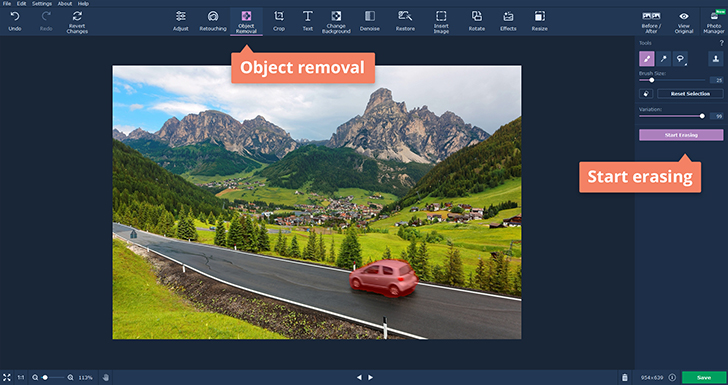
Now comes the most interesting and creative part – artistic editing. In the Adjust tab, you can find settings that will help you make your photo more attractive and professional-looking.
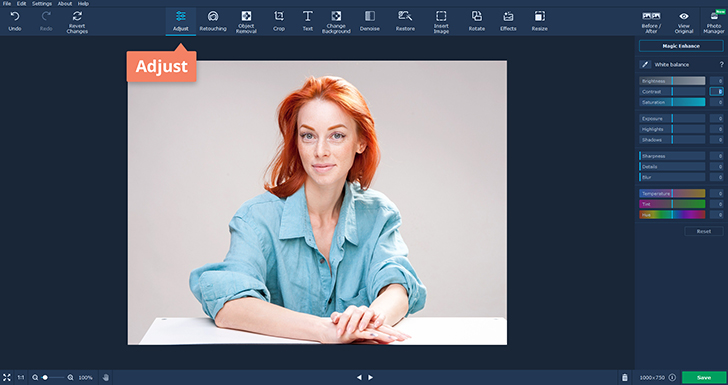
Here’s how to use them:
The main trick with all settings is to try not to overdo them. You almost never really need to pull any of those sliders to the maximum or the minimum. On the other hand, you won’t see until you try. Experiment more and over time you’ll get a feeling for when you need to stop.
If you’re editing a portrait, you may need to make lips brighter or remove imperfections from the skin. To do this, go to the Retouching tab. Here you can improve the person’s makeup, change their hair color, or just remove the red-eye effect.
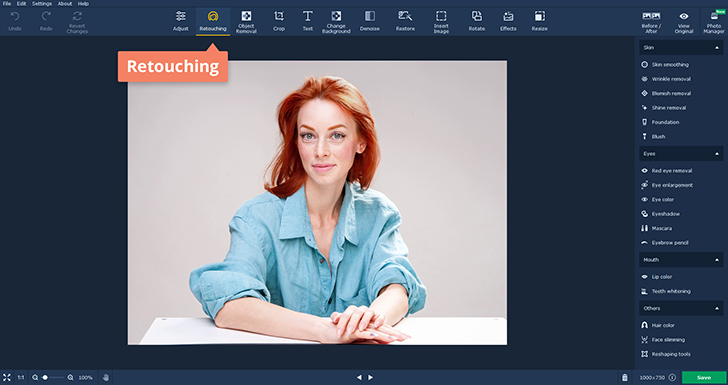
If the photo was taken in the dark or with badly adjusted settings, it may turn out noisy. Noise is that grainy veil that obscures the details and makes the picture seem lower quality. To remove that veil, go to the Denoise tab and choose the type of lighting the photo was originally taken with.
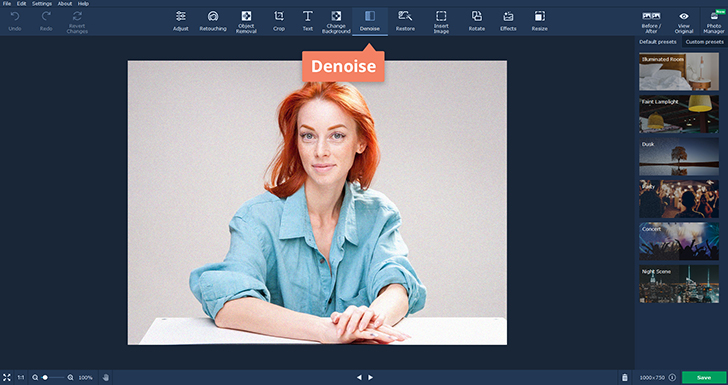
Filters are your best friends when you’re editing a photo for Instagram. Filters are combinations of effects built into the software that help you to edit your photos faster. Not only do they help you make the picture look cool, but they also create a beautiful and cohesive feel.
In Movavi Photo Editor, you can find filters in the Effects tab. Choose a couple of your favorite filters and alternate them while editing your photos.
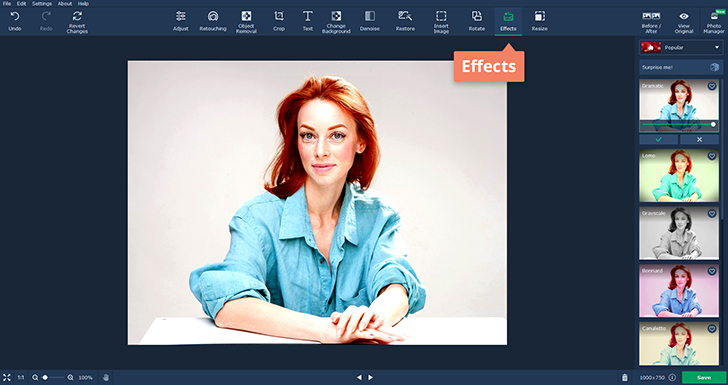
Editing photos is easier on a computer. But when the creative process is over, you need to post the picture. Instagram was a mobile application from the very beginning and the website doesn’t have all the features of the app. For instance, you can’t use Instagram’s editing tools or make a post.
But you still can use the mobile version of the website on your laptop. Here’s the trick:
This version of Instagram is still not complete. You can’t edit photos with it or use filters while creating Stories; you can only post ready-to-go photos.
You can also post a picture to Instagram from your PC by using the Gramblr application.
That’s it for today! Stay creative and you’ll get tons of likes!
Yours as always,
Movavi Team.