Предоставляя свои персональные данные, вы соглашаетесь на их обработку в соответствии с нашей Политикой конфиденциальности Movavi.
×Предоставляя свои персональные данные, вы соглашаетесь на их обработку в соответствии с нашей Политикой конфиденциальности Movavi.
× 20 369
20 369
 10 мин
10 мин

Наверное, в каждой квартире хранится большой пыльный альбом со старыми черно-белыми фотографиям родителей, бабушек и дедушек, их друзей. Эти снимки потрепались, потеряли первоначальную яркость, на них образовались трещины и потертости.
Если хотите сохранить историю, отреставрируйте фотографии: это могут сделать профессионалы в фотосалонах, а можете и вы сами!
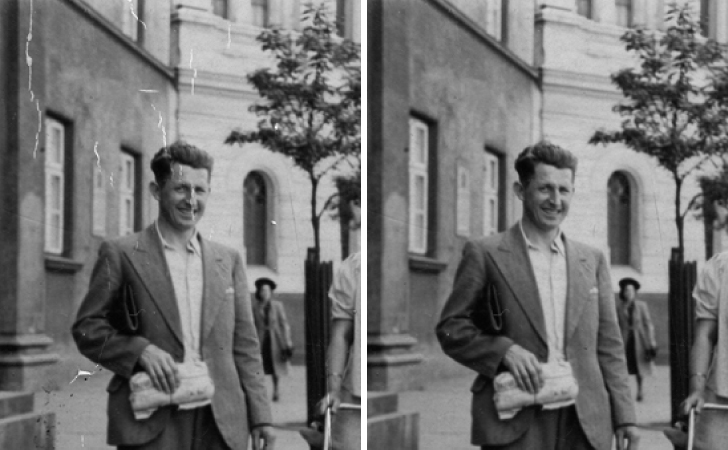
Цифровая реставрация фотографий дает старым фотографиям вторую жизнь. Снимок сканируют, ретушируют и печатают в обновленном виде.
В ретушь старых фото в зависимости от исходника может входить:
В некоторых фотостудиях предлагают услугу по реставрации старых фотографий. Специалисты сначала оцифровывают снимок. Потом восстанавливают его первоначальный вид: если на скане есть потертости или царапины, их уберут. Затем изображение слегка ретушируют, черно-белые фотографии могут окрасить по вашему желанию. Готовый результат печатают на бумаге, а кое-где могут даже нанести на холст с имитацией живописи.
За восстановлением старых фотографий обращайтесь в надежные фотостудии с хорошим оборудованием. Проверьте их сайт, посмотрите портфолио и почитайте отзывы перед тем, как доверять им историю своей семьи. Стоимость услуги меняется в зависимости от того, насколько повреждена фотография. В студии Foto Проект реставрация фото стоит от 750 рублей, а в Фотосфере – от 500.
Помимо фотостудий, реставрацию ценных снимков можно заказать и у частников. Например, много мастеров есть на сервисах Avito и YouDo.
Восстановить старые фотографии можно и дома – выдающиеся навыки ретуширования для этого не обязательны. Нужен только исправный сканер и простая программа для обработки фото, которая сделает большую часть работы за вас.
Если вы планируете заниматься реставрацией старых фотографий достаточно часто, есть смысл задуматься о покупке хорошего сканера. Он будет достоверно передавать цвета оригинала, не допустит неровностей и теней на изображении и в целом сделает весь процесс намного легче и приятнее.
Хороший сканер можно приобрести за 6-7 тысяч рублей. Вот, например, несколько достойных вариантов:
Советуем сканировать не только фотографии, которые нуждаются в ретуши, но и те, что выглядят хорошо. Бумага – не самый надежный хранитель снимков: она мнется, рвется и попросту теряется. Так что лучше иметь полные версии домашних фотоальбомов в облачном хранителе.
Если у вас нет сканера и вы не планируете его покупать, старый снимок можно просто положить на ровную поверхность и сфотографировать на смартфон или камеру. Главное – избегать бликов и держать камеру ровно над фотографией, чтобы не исказить перспективу исходного изображения.
Упростить работу могут специальные приложения-сканеры на смартфон. Например, Scanbot или Photo Scanner. Если вы пользуетесь iPhone, то можете ничего не скачивать и отсканировать фото через приложение Заметки (создайте новую заметку и нажмите на иконку с изображением фотоаппарата).
Какой бы способ оцифровки вы ни выбрали, важно сканировать изображение в цвете – даже если исходный снимок черно-белый. Это позволит сохранить все оттенки и полутона оригинала.
Скан готов? Теперь можно приступать к реставрации!
Практически в любом фоторедакторе есть все нужные инструменты для реставрации старых снимков. Основная проблема в том, чтобы отыскать нужные ползунки и научиться ими пользоваться.
К счастью, в некоторых приложениях есть специальный режим восстановления снимков: все собрано в одном месте и работает на полуавтомате. Например, Movavi Picverse, PhotoGlory и ФотоМастер. Мы покажем, как восстанавливать фотографии в таких редакторах на примере Movavi Picverse:
Шаг 1. Установите программу на компьютер
Скачайте установочный файл, запустите его и следуйте инструкциям на экране, чтобы запустить программу. Читатели нашего блога могут приобрести программу со скидкой: введите промокод SUPERFOTO при оплате и получите скидку 20%:
Шаг 2. Загрузите фото в редактор
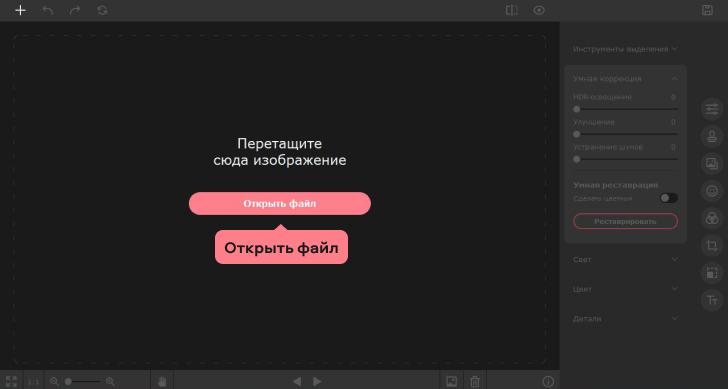
Откройте Movavi Picverse, нажмите Открыть файл и выберите фотографию, которая нуждается в редактировании.
Шаг 3. Обрежьте края снимка
Если уголки фотографий оторваны или помяты, лучше всего, обрезать эти части. Основная панель инструментов находится в правой части экрана. Перейдите во вкладку Обрезка. Выберите одно из стандартных соотношений сторон фотографии или задайте произвольный размер.
Шаг 4. Используйте умную реставрацию фотографий
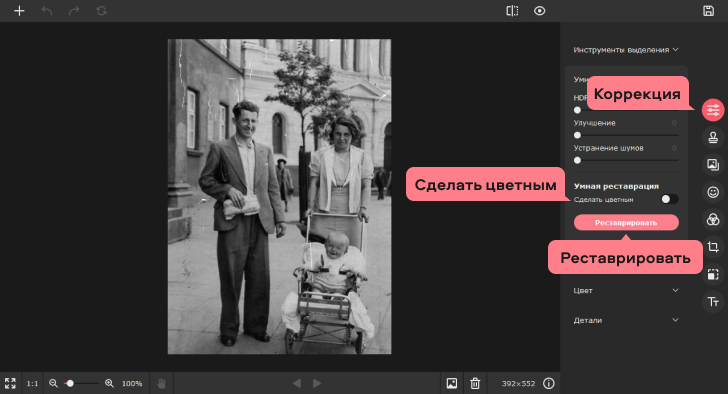
Перейдите во вкладку Коррекция. По умолчанию фотография будет отображаться в черно-белом режиме. Если вы хотите сделать ее цветной, нажмите на переключатель Сделать цветным перед началом реставрации.
Кнопка Реставрировать активирует автоматический режим восстановления фото. Нажмите ее и оцените результат. Возможно, потребуется дополнительно отрегулировать контрастность и яркость. Используйте для этого ползунки Улучшение и HDR-освещение.
Шаг 5. Удалите оставшиеся царапины, пятна и заломы

Умный режим реставрации удаляет изъяны, отображенные в скане – заломы и царапины. Но если снимок был сильно поврежден, некоторые дефекты могут остаться.
Чтобы убрать повреждения вручную, перейдите во вкладку Умный ластик. Здесь есть несколько инструментов – каждый для специфической задачи.
Используйте эти инструменты, чтобы отметить все несовершенства на фотографии, а потом нажмите Стереть. Если вам не понравился результат, и вы хотите начать сначала, нажмите Сбросить.
Шаг 6. Устраните шумы на снимке

После сканирования на фотографии может появиться цифровой шум – снимок получается зернистый, даже если изначально таковым не был. Чтобы вернуть ему первоначальный вид, перейдите во вкладку Коррекция и воспользуйтесь инструментом Устранение шумов. Перемещайте ползунок влево, чтобы снизить количество «зерен» на фотографии.
Шаг 7. Сделайте фото еще лучше
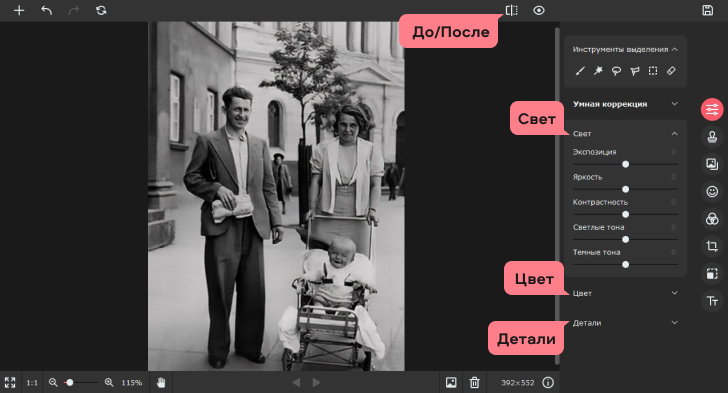
Теперь цифровая версия вашей фотографии выглядит так же, как оригинал. Но, возможно, ее стоит сделать чуть лучше оригинала? Исследуйте инструменты во вкладках Свет, Цвет и Детали, чтобы настроить параметры изображения.
В любой момент работы вы можете проверить, как выглядит изображение в сравнении с оригиналом: просто нажмите кнопку До/после.
Шаг 8. Сохраните фото
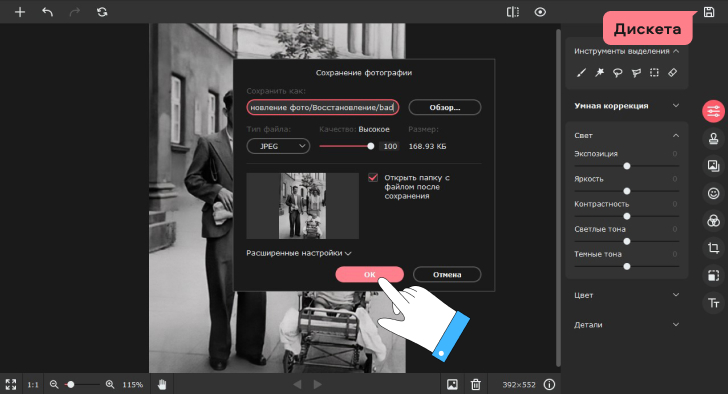
Готово! Осталось только сохранить фотографию. Нажмите иконку с изображением дискеты в правом верхнем углу экрана. В появившемся окне введите имя файла, выберите папку для сохранения и назначьте нужный формат. Не знаете, какой формат вам нужен? Читайте нашу статью о разрешения изображений, чтобы разобраться.
Когда все готово, нажмите ОК.
Не хотите ничего скачивать? Не проблема! Есть хорошие онлайн-приложения, которые помогут восстановить памятные снимки прямо в вашем браузере.
Компьютерное зрение от Mail.ru – нейросеть автоматически восстанавливает снимок и улучшает его. Программу разработали специально к 9 мая, но ей можно пользоваться бесплатно в любой другой день года.
Phowd – аналогичный сервис на английском языке. Плюс Phowd в том, что он предлагает больше возможностей для самостоятельной редактуры снимка.
MyHeritage – еще один простой онлайн-сервис с набором простых инструментов для улучшения старых фотографий.
Готово! Ваши фотографии отреставрированы и бессмертны! Советуем хранить их не только в папках на компьютере, но и в облаке – чтобы точно ничего ненароком не удалилось.
Ну а лучшие бумажные фотографии теперь можно со спокойной душой поставить в рамку или убрать красивый альбом. Можно будет перелистывать без постоянного страха что-нибудь порвать и испортить!
Чтобы оригиналы фотографий сохраняли презентабельный вид десятилеями, храните их в темном прохладном месте. Важно избежать выской влажности и сильных перепадов температур. Гаражи и чердаки не подходят. Лучший вариант – убрать снимки в толстый красивый альбом с прозрачными страницами и положить его вглубь шкафа.
Вот и все – бесценные воспоминания вашей семьи теперь точно в безопасности!