We use cookies to improve the services we offer you. By continuing to browse this site, you consent to keep them in accordance with our Privacy Policy.
×We use cookies to improve the services we offer you. By continuing to browse this site, you consent to keep them in accordance with our Privacy Policy.
× 7,448
7,448
 10 min
10 min
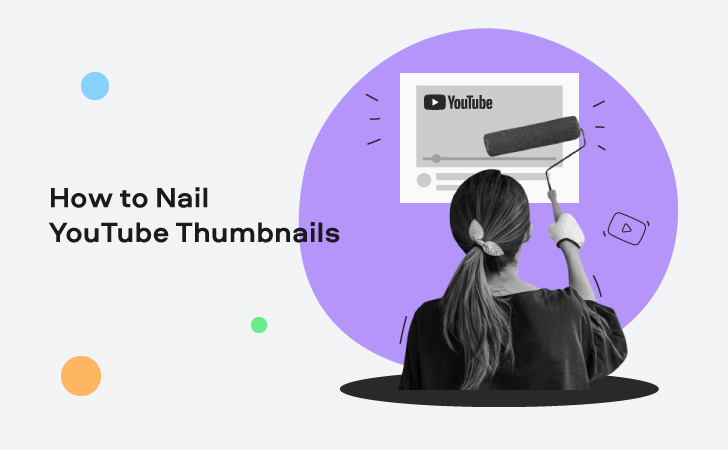
Want to boost your channel and get more viewers? We know a quick and easy way to do that: you just need to put a bit more effort into your thumbnails.
Yes, it’s that simple.
Don’t underestimate the impact of small details like these that are frequently overlooked – they are important selling points. Why you need to make them better, how to do it, and whether it’s really worth it – you’ll find all the answers in our ultimate guide to making the best YouTube thumbnails.
On YouTube, thumbnails are the small clickable images that viewers see in their feeds above or near the title.
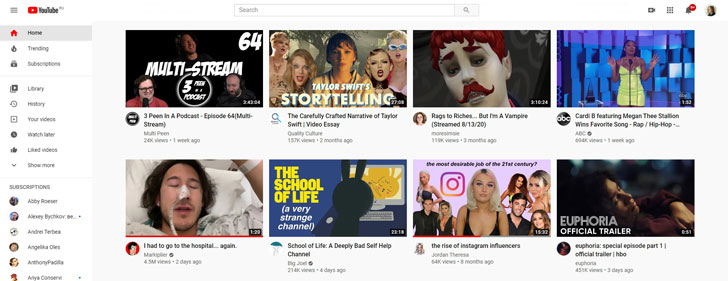
No matter how much we want things to be different, people still judge books by their covers – and videos by their thumbnails. Even the most wide-ranging, funny, or just plain fascinating video can fail on YouTube if it doesn’t have a good eye-catching cover.
A thumbnail is the first contact a viewer has with your content. And if it doesn’t look appealing enough, many users will just scroll through it without clicking on your video – and they will never find out how great it is. So, if you want people to open your videos more often, make sure you spend some extra time working on your covers. A great thumbnail is an instant attention grabber that will increase your click-through rate (CTR), one of the main metrics for your channel.
If you want to know more about your stats on the video platform, check out this guide to YouTube Analytics. In short, the CTR shows how many people opened your video and started watching it. A high CTR in combination with a long view duration will make YouTube algorithms conclude that you’re creating interesting and engaging content. This means your videos will be suggested to users more often. Your content will appear in the Up-Next section, on the main page, in Trends… and, as result, you’ll get more subscribers.
Want some evidence? According to the YouTube Creator Academy, 90% of the best performing videos on YouTube have custom-made thumbnails.
Okay, now that we have, hopefully, convinced you that thumbnails are important, let’s see what they should look like. Most importantly, they should communicate what your video is about from the very first glance, and also evoke some emotions in viewers. Here’s how you can achieve this:
A short title is probably the easiest way to communicate the topic of the video. Here you can use that creative and intriguing headline that you wanted to name your video – but didn’t because of optimization reasons.
The text on the thumbnail can be a little clickbait-y to evoke curiosity or just straightforward – that’s your choice. For example, on the thumbnail for this video, we used an intriguing title:
And here we added simple text that just gives a general understanding of what the video is about:
Both options are effective. You need to experiment and see what works better with your audience. Just make sure that the clickbait-type titles do not mislead the viewer. Otherwise, people will leave the video as soon as they see the creator was not truthful in the headline (if you check the first video, you’ll see that we really did reveal our channel’s stats).
Always remember that thumbnails are displayed at a very small size – both in desktop and mobile versions of YouTube. That means that you’d better not use a poem written in a thin font – people simply won’t be able to read it. In order to make the title readable, keep it short (5 words max) and use simple bold, but fancy fonts (like Oswald or Montserrat).
Check if there’s anything behind the text that makes it harder to read. If you’re using a picture on anything other than a single-color background, add some simple strips over the image and place the text on them.
Also, make sure to place the text on the left side of the image. On the right side, YouTube places the time icon, as well as watch later and add to queue icons. If your title is on the right side, the icons will cover it.
Let’s move to the emotions part. One of the best ways to make your thumbnail more engaging is to place your photo on it. The only things that work better are kittens and puppies.
Use a portrait of yourself or just a screenshot from your video. Don’t just smile – communicate the emotions of the video to your viewers in the thumbnail, so they want to watch it. It doesn’t necessarily have to be funny or happy. You can use anger, fear, confusion, or embarrassment as well – it all depends on the topic of your video and on your niche.
We’ve already said this about the title, but actually, it applies to all the elements of your thumbnail. Make them all as large as possible. Your photo, your title, any emojis you place on the image. To see if your video cover will look good on users’ feeds, shrink the image to 10-15% in the editor.
Now that you have all the elements of your thumbnail in place – an emotional photo, short text, and maybe some emojis or other decorative elements – you need to place them all optimally on the image.
This is the time to get creative. You can use the rule of thirds to make a strong composition
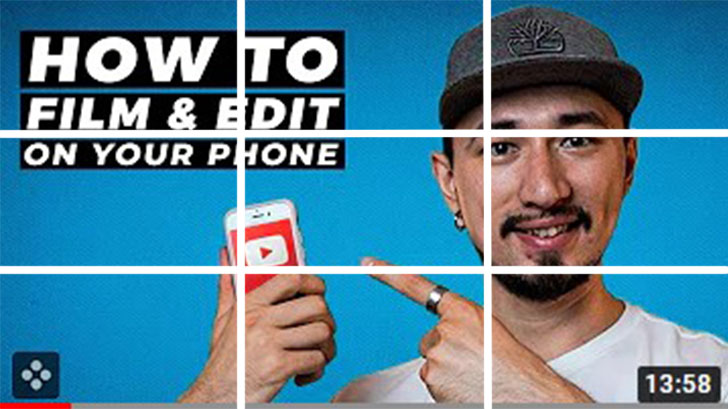
… make it symmetric:
… or play with perspective, like here:
Also, make sure to use matching colors, don’t add too many details and keep all the thumbnails for your channel in one recognizable style. And, of course, don’t forget to experiment!
You can make your thumbnail using any picture editing software, like Photoshop or Lightroom. But, frankly, if you’re not into photo editing, you don’t need to install these complex, advanced (and expensive) apps just to make thumbnails. There are many other simple and user-friendly programs that will help you create the perfect cover image. Here are just a few of them:

This full-featured but easy-to-use photo editor will help you create a great thumbnail image in a flash. For example, the background removal tool will come in handy if you don’t have a clean area on which to place your text. The program will automatically mark any person on the photo, and you will be able to easily change the background behind them and make it monochrome. The AI auto-adjust feature will quickly do all the color correction for you. After that, all you have to do is add a cool title and style it.
Ready to give it a shot? Use our promo code BLOGPICVERSE to get a special 20% discount for blog readers:
Try Picverse with 20% discount for Windows
Try Picverse with 20% discount for Mac
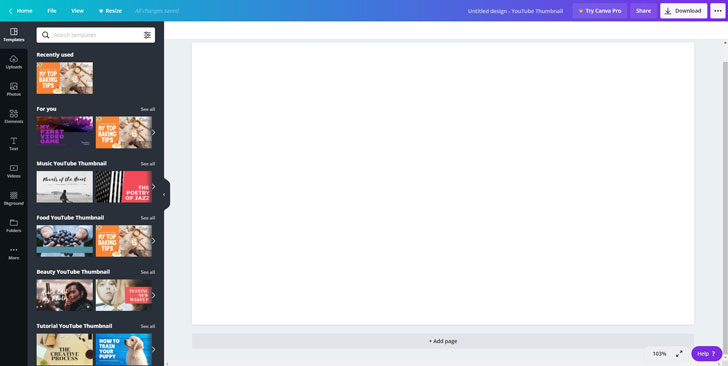
This well-known and easy-to-use design software for marketers has its own tool for YouTube thumbnails. Canva is the perfect solution when you need to get it done super quickly. Its library has found thousands of backgrounds, fonts, and images. You just need to add them on top of each other – and your thumbnail is ready!
![]()
This online graphic design program is the best solution for those who want to quickly create cool visual content for social media. There is a special tool for creating YouTube thumbnails with tons of templates and customization options.
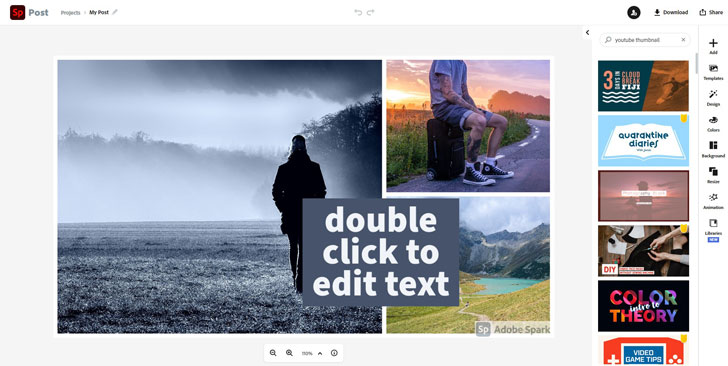
Adobe Spark also includes a special YouTube thumbnail constructor with thousands of photos, themes, layouts, and fonts that you can use to craft your cover image. You don’t need to have any design skills to use it – basically, it’s like playing with Lego bricks online.
YouTube lets you add custom cover images to new videos while you’re uploading them and also change thumbnails on videos that have already been posted.
1. Sign in to YouTube Studio
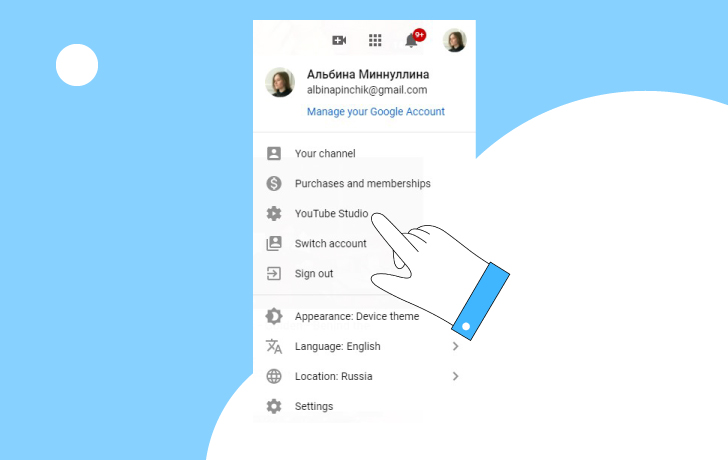
2. Click Create
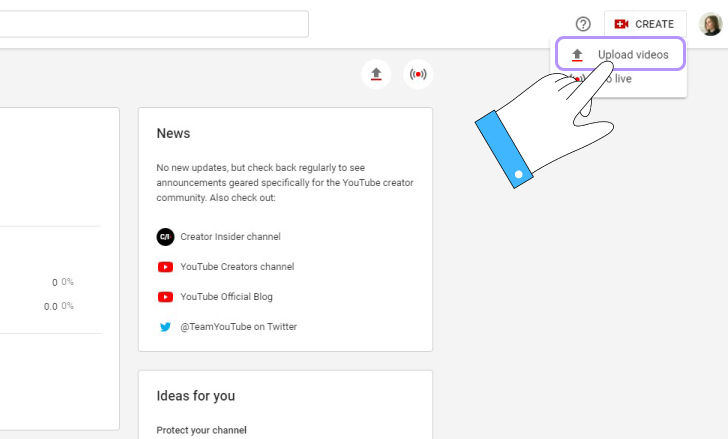
3. Upload your video
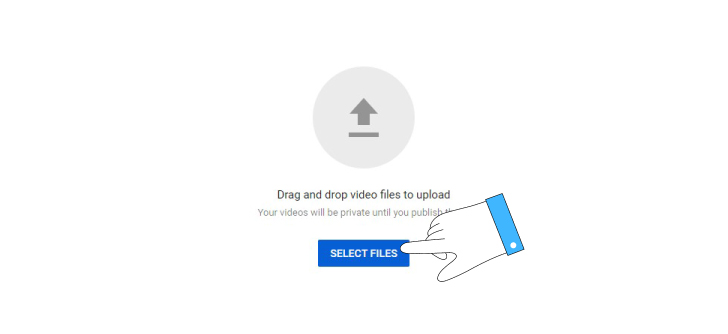
4. Click Upload thumbnail in the menu bar
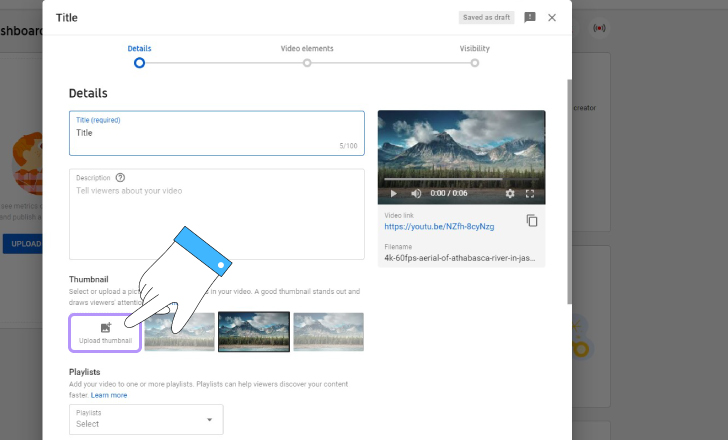
5. Select your file
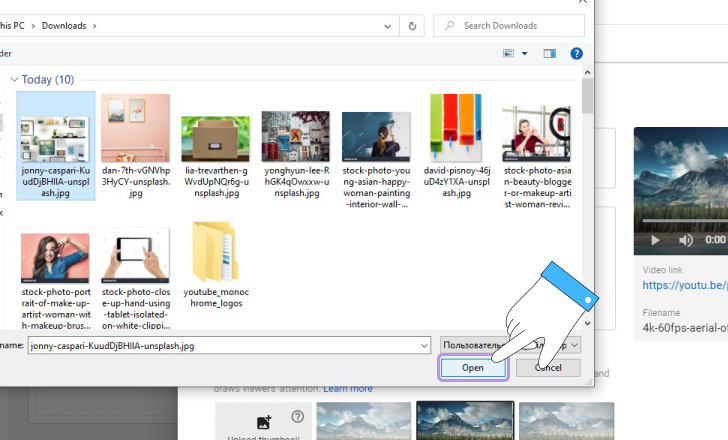
1. Sign in to YouTube Studio
2. In the left-hand menu, select the Content tab
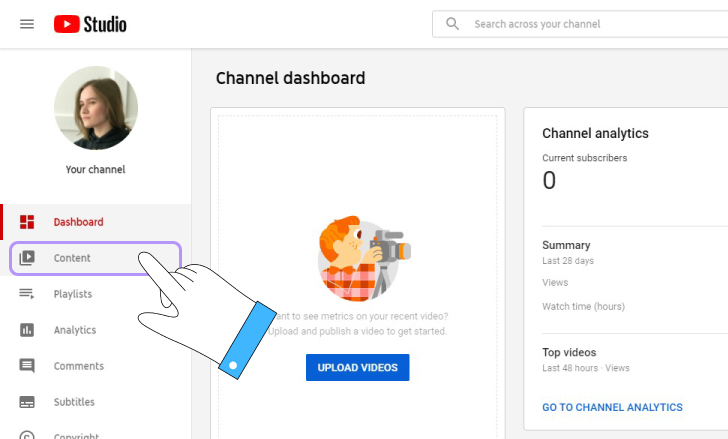
3. Choose the video you want to change and hit the pencil icon
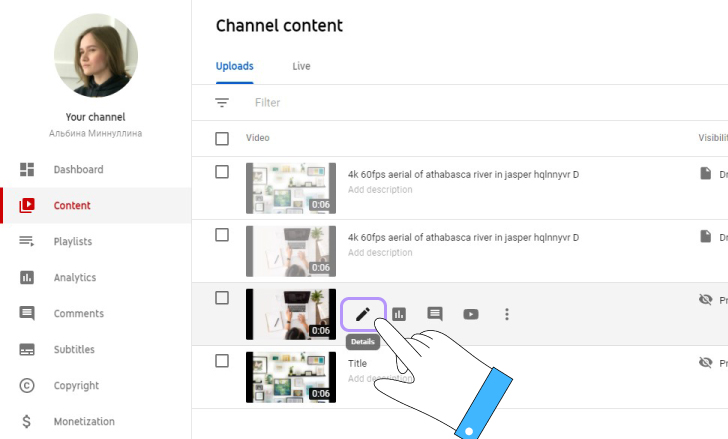
4. Go to the Thumbnail section
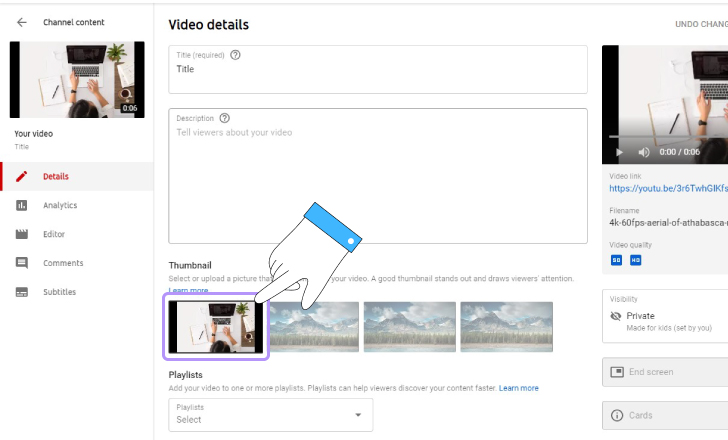
5. Choose your image file
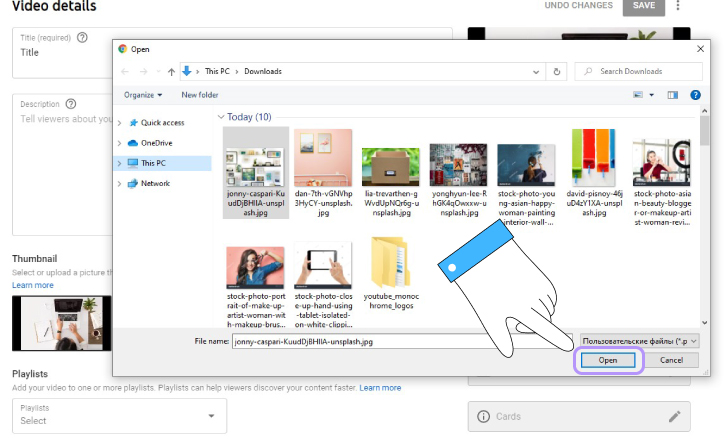
6. Hit Save
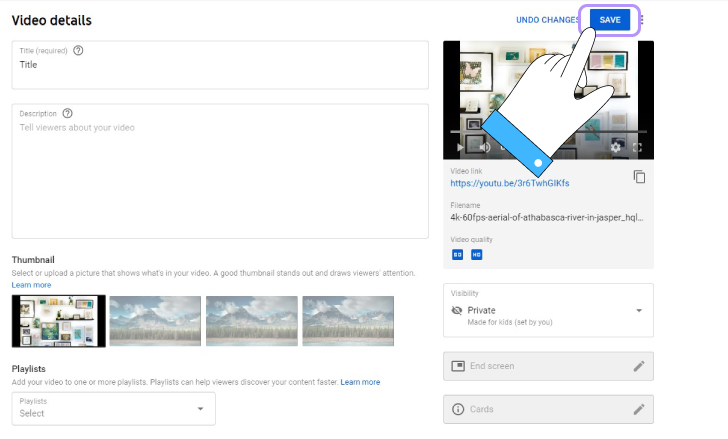
And it’s done! Now you have a great eye-catching thumbnail introducing your video to your audience. We really hope it helps you get more viewers and boosts your channel.
Good luck 😉