Предоставляя свои персональные данные, вы соглашаетесь на их обработку в соответствии с нашей Политикой конфиденциальности Movavi.
×Предоставляя свои персональные данные, вы соглашаетесь на их обработку в соответствии с нашей Политикой конфиденциальности Movavi.
× 17 580
17 580
 9 мин
9 мин

Вебинары стали привычной частью нашей жизни: с их помощью мы можем освоить практически любой навык. Повышать качество своей жизни, пожалуй, ещё никогда не было так просто. Правда, одного просмотра не всегда бывает достаточно – особенно, если урок насыщенный. Чтобы иметь возможность возвращаться к материалу и периодически повторять изученное, советуем записывать купленные вебинары и откладывать их в личную библиотеку.
Рассказываем, как записать вебинар на компьютере и на телефоне.
Дисклеймер: распространять чужие вебинары нельзя, они защищены авторским правом. Вы можете сохранить запись для себя и пересматривать ее, чтобы закрепить свои знания. Но делиться ими в сети без согласия владельца – запрещено законом.
О том, как записать видео с экрана с помощью встроенных функций вашего компьютера, мы рассказывали в этой статье. Однако эти инструменты не всегда работают исправно – особенно с вебинарными площадками. Советуем скачать проверенную программу, которая совершенно точно вас не подведет. Для этих целей отлично подойдет Movavi Screen Recorder. А если не хотите ничего скачивать, можно попробовать онлайн-инструменты – например, Free Online Screen Recorder.
Новую программу лучше протестировать до того, как начнется вебинар. Проверьте, все ли работает как надо, записывается ли звук, в каком качестве и каком формате сохраняется видео. Для этого достаточно включить любое видео или стрим на YouTube и записать тестовые 5-10 минут. Убедитесь, что ваш компьютер справится с такой нагрузкой и не начнет тормозить.
Настройте доступ к записи экрана для приложения на вашем компьютере. На Mac это можно сделать в разделе Защита и безопасность системных настроек. На Windows – в разделе Конфиденциальность.
Перед запуском самого вебинара уберите все отвлекающие факторы. Отключите на время все уведомления на вашем компьютере и в браузере: их звук может заглушить речь преподавателя в самый неподходящий момент.
Movavi Screen Recorder – простое приложение, которое позволяет начать запись экрана всего в пару кликов. Мы только что обновили программу, и теперь в ней еще больше крутых фишек. Например, вы можете записать только системные звуки, если вам не нужна визуальная часть видео. Это особенно актуально для вебинаров: часто на видео видна только говорящая голова лектора – и без этого изображения вполне можно обойтись. Зато аудиозапись как раз удобно слушать фоном во время пробежки или по дороге на работу.
1. Скачайте и запустите установочный файл Movavi Screen Recorder. Следуйте инструкциям, чтобы установить файл на компьютер. Попробуйте сначала бесплатную версию программы: она позволяет записывать видео в таком же хорошем качестве, но накладывает водяной знак на изображение.
Кстати, для читателей нашего блога действует специальная скидка на Movavi Screen Recorder. Введите промокод BLOG при покупке программы и сэкономьте 30% от стоимости!
2. Запустите программу. Справа на экране появится небольшая вкладка с основными инструментами приложения. Нажмите на иконку с изображением видеокамеры, чтобы снять видео.
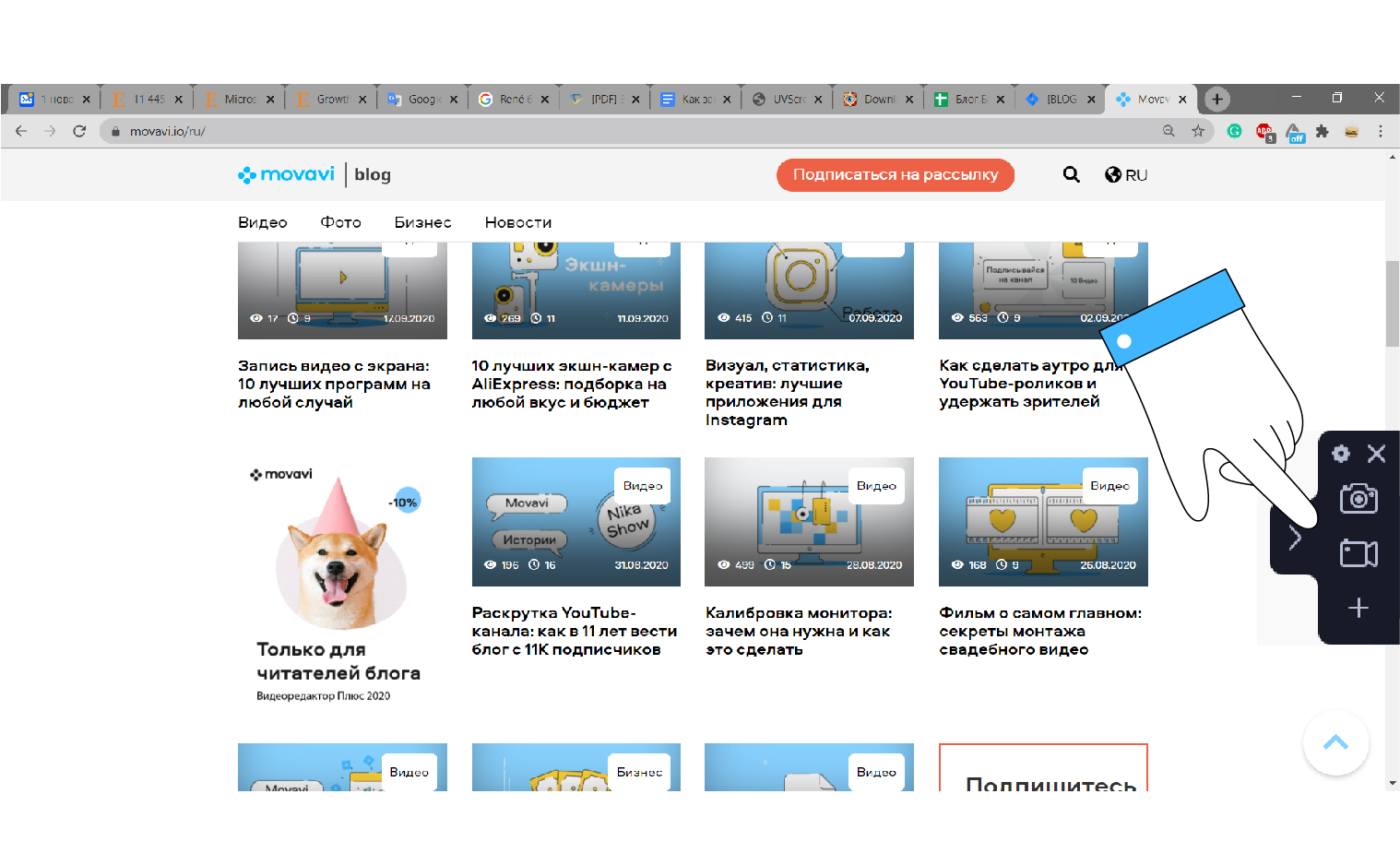
3. Выделите область записи: вы можете оставить «за кадром» все ненужные окна и панели, захватив только то, что нужно.
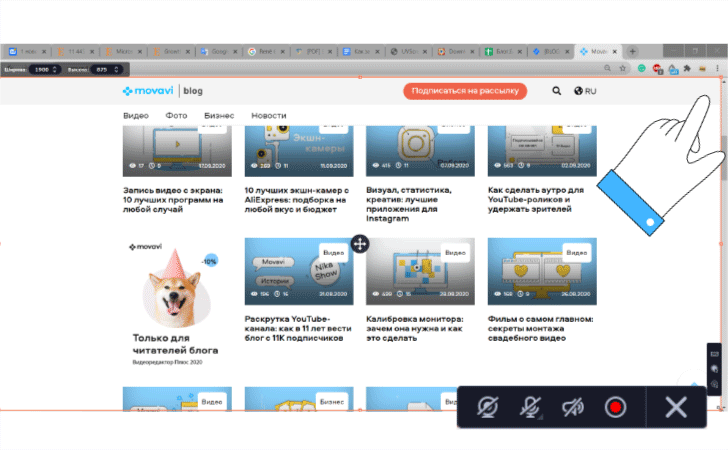
4. В нижнем правом углу выделенной области появится небольшое меню с настройками. Во время записи вебинара вам вряд ли пригодятся запись комментариев с микрофона или изображения с веб-камеры. А вот запись системных звуков нужно обязательно включить – иначе не запишется речь лектора. Активируйте иконку с изображением громкоговорителя.
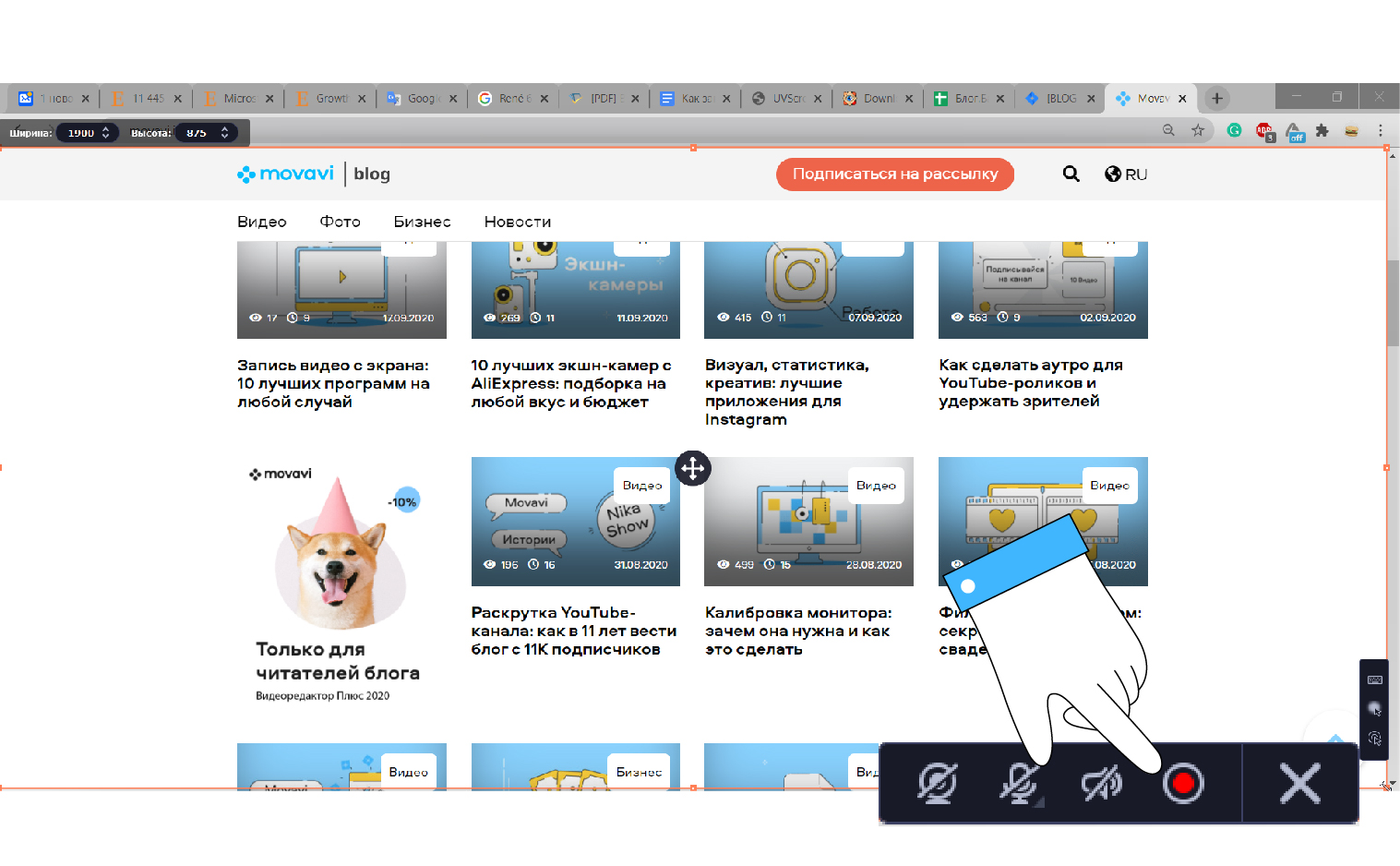
5. С обновленной версией Movavi Screen Recorder можно записывать не только видео с экрана, но и отдельно системные звуки. Можете превратить купленный вебинар в подкаст и слушать его где угодно!
Для этого добавьте инструмент записи звука в панель быстрого доступа: нажмите на треугольник в нижней части панели и в появившемся окне нажмите кнопку + Выбрать под функцией Запись аудио.
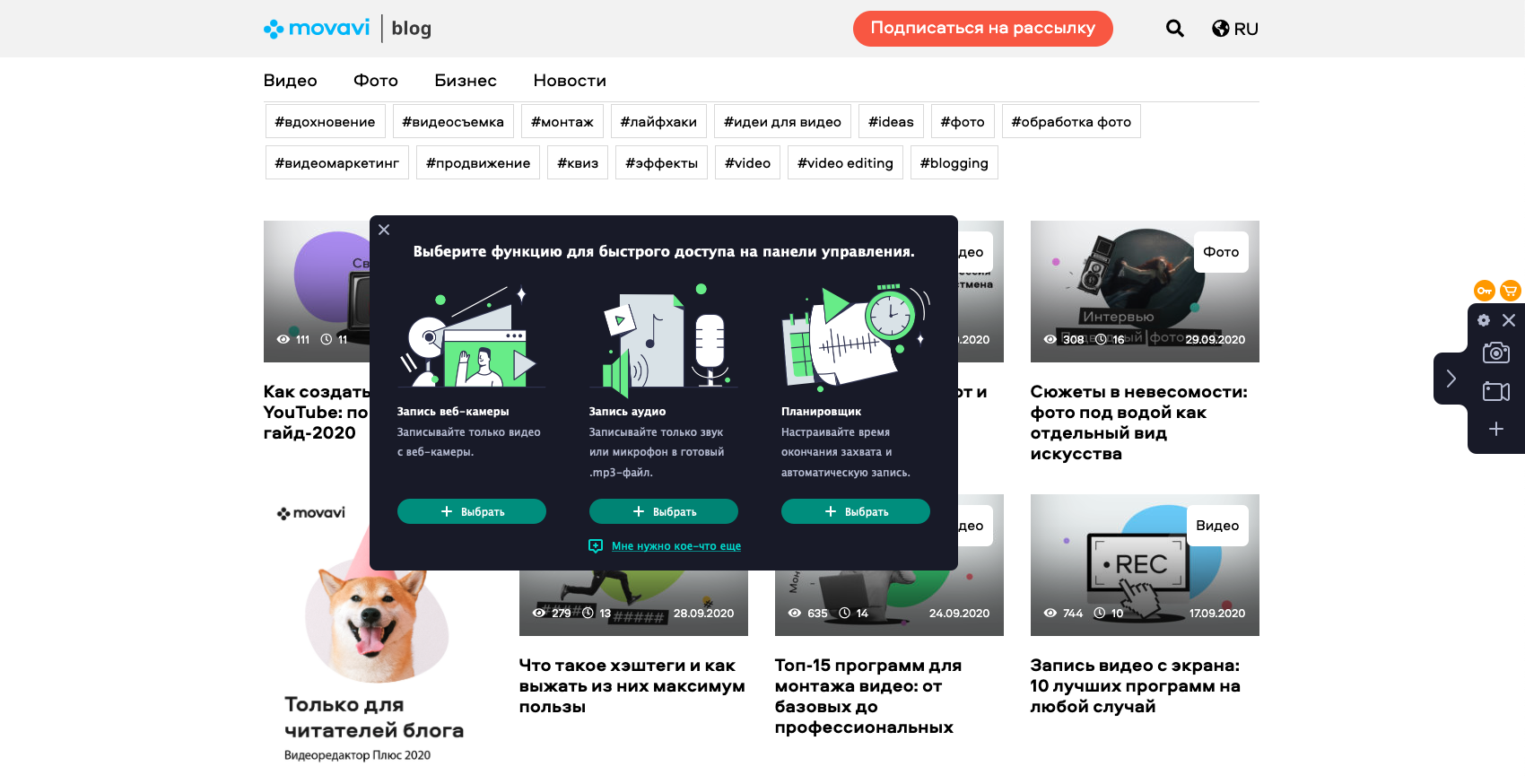
6. В панели появится новая иконка с изображением микрофона. Нажмите на нее, чтобы подготовить запись.
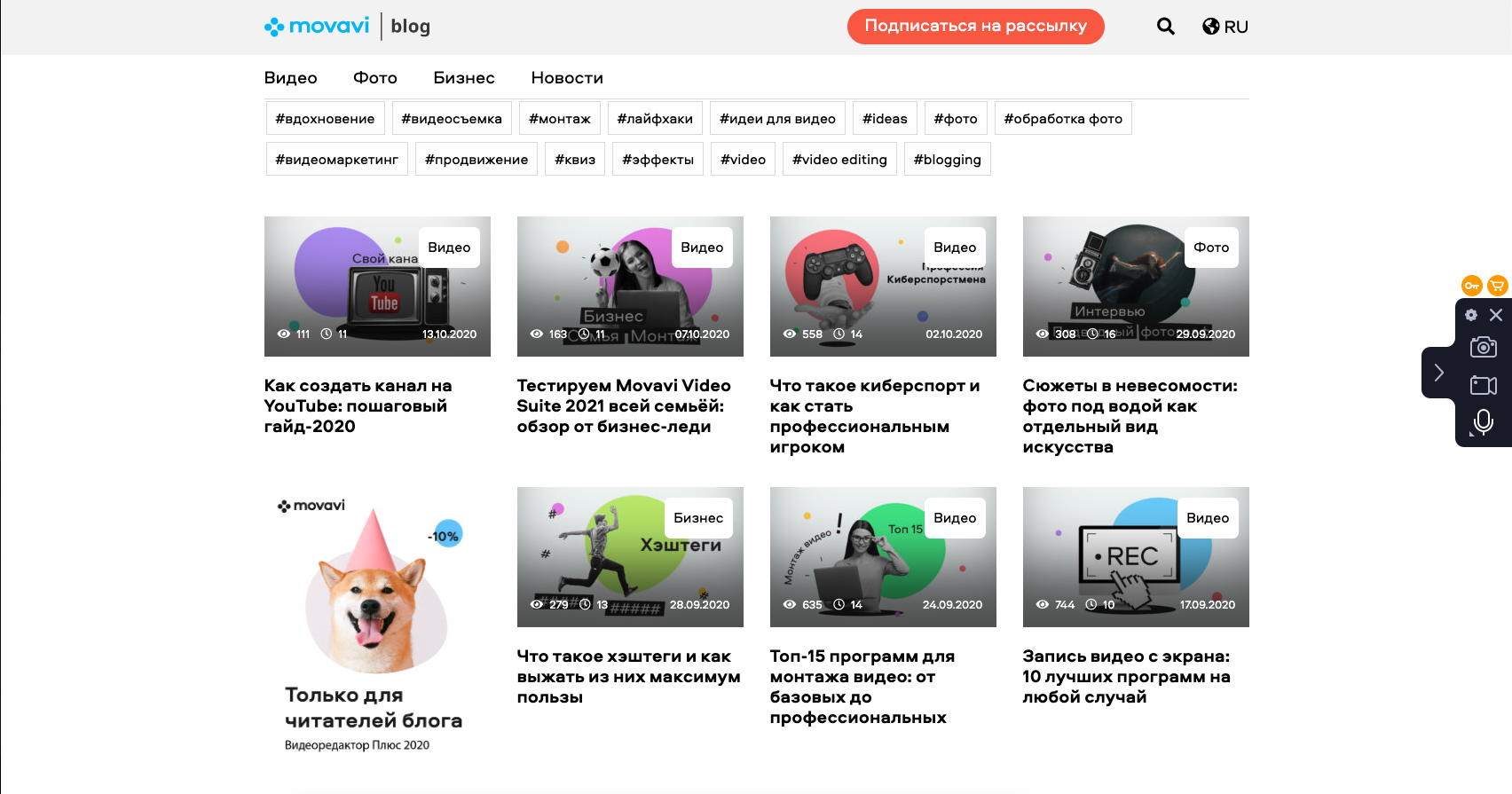
7. Когда начнется вебинар, кликните на красную кнопку REC – запись начнется. Если вы записываете видео, не переключайтесь на другие окна, пока идет вебинар.
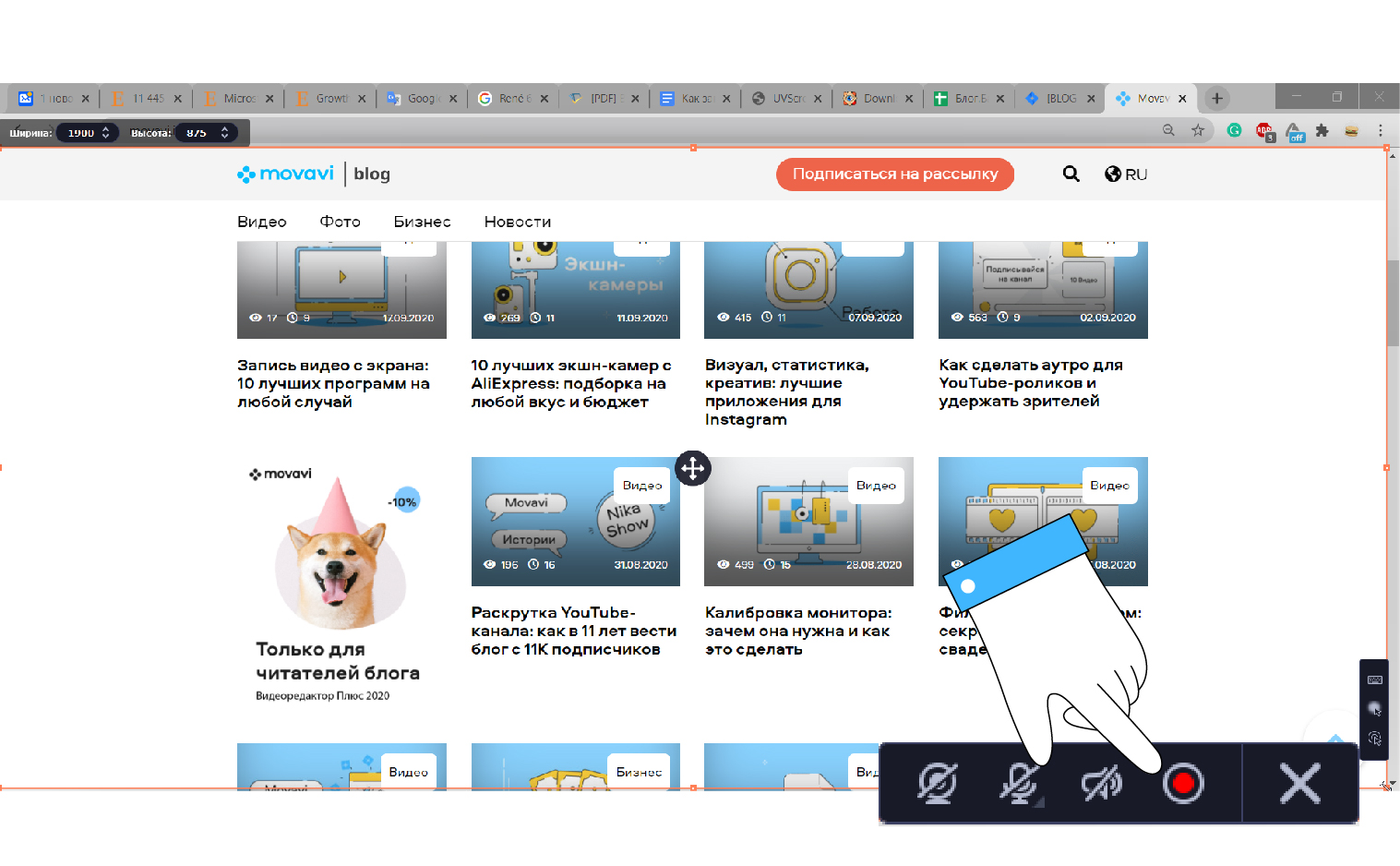
8. Когда лекция закончится, нажмите Стоп, чтобы остановить запись.
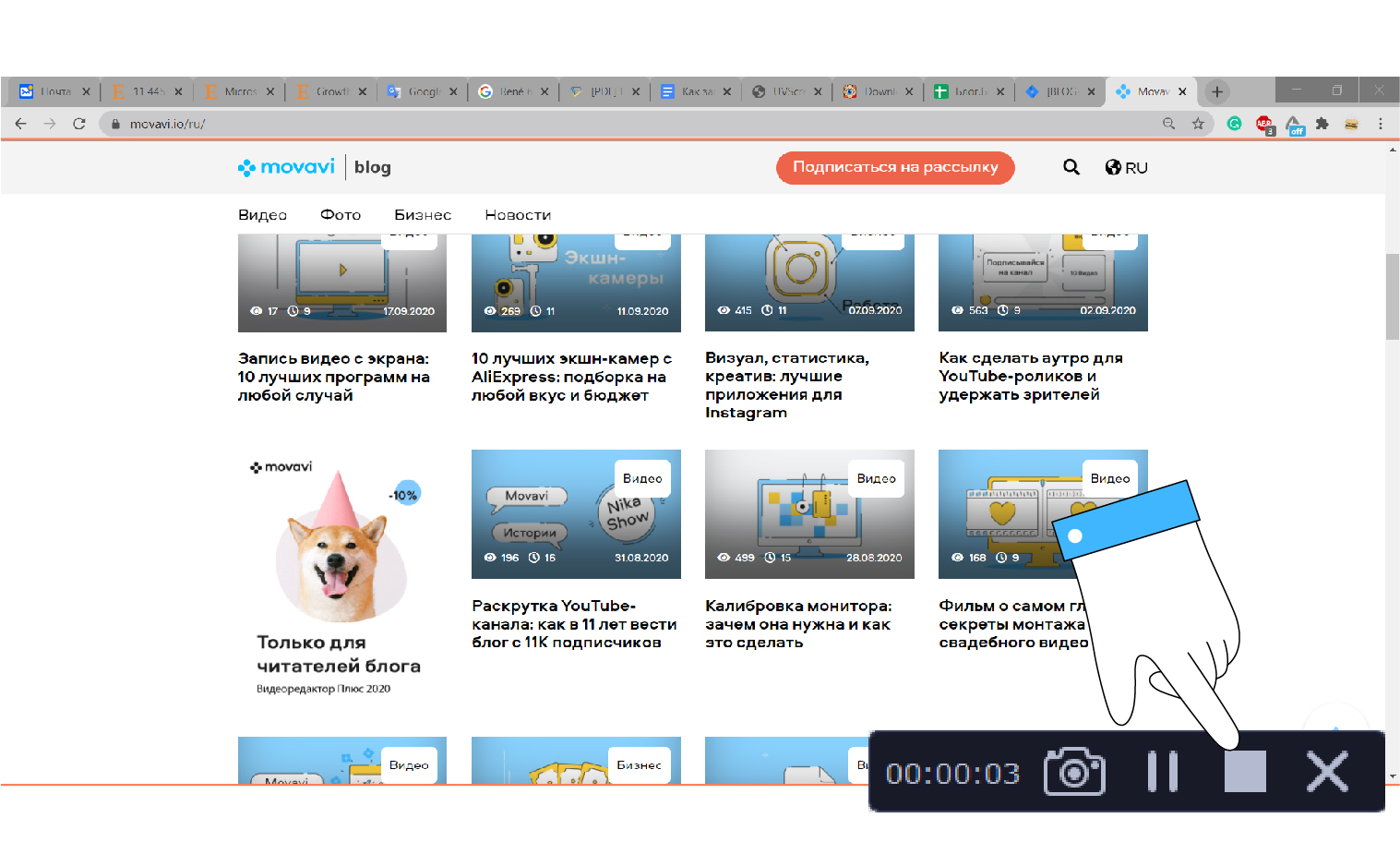
9. Получившееся видео или аудио можно отредактировать – например, вырезать ненужные вступительные речи и пятиминутное ожидание в начале, «пока подтянутся все участники». Для этого воспользуйтесь инструментом Ножницы.
10. Чтобы сохранить файл, нажмите Экспорт. Выберите нужный вам формат, место сохранения файла и кликните Сохранить.
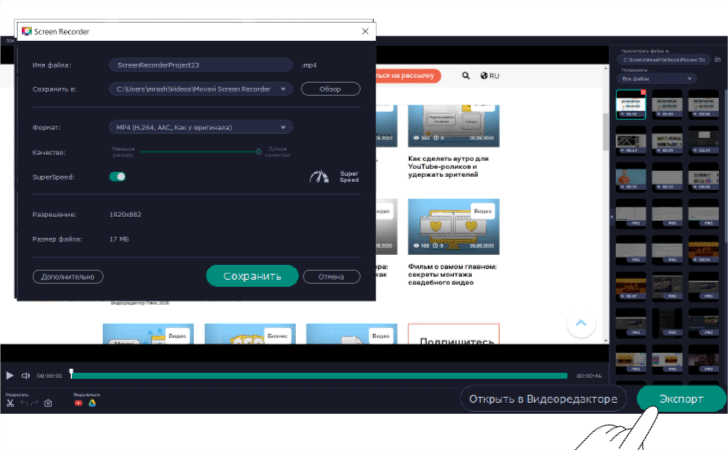
* Программа не предназначена для записи видео и других материалов, защищенных от копирования.
ScreenCapture не нужно скачивать, эта программа работает прямо в вашем браузере. Если вам не нужны дополнительные функции вроде записи аудио отдельно или редактора видео, возможно, вам подойдет этот инструмент. Единственный момент – программа есть пока только на английском. Но у нее очень простой и понятный интерфейс, так что разобраться смогут даже те, кто не знает языка.
1. Перейдите на сайт screencapture.com. Рекордер будет работать только в браузерах Google Chrome, Mozilla Firefox, Opera и Microsoft Edge.
2. Отметьте галочками нужные параметры: запись системных звуков, запись видео с вебкамеры и комментариев с микрофона. Напоминаем, что для записи вебинара нужно обязательно включить запись системных звуков.
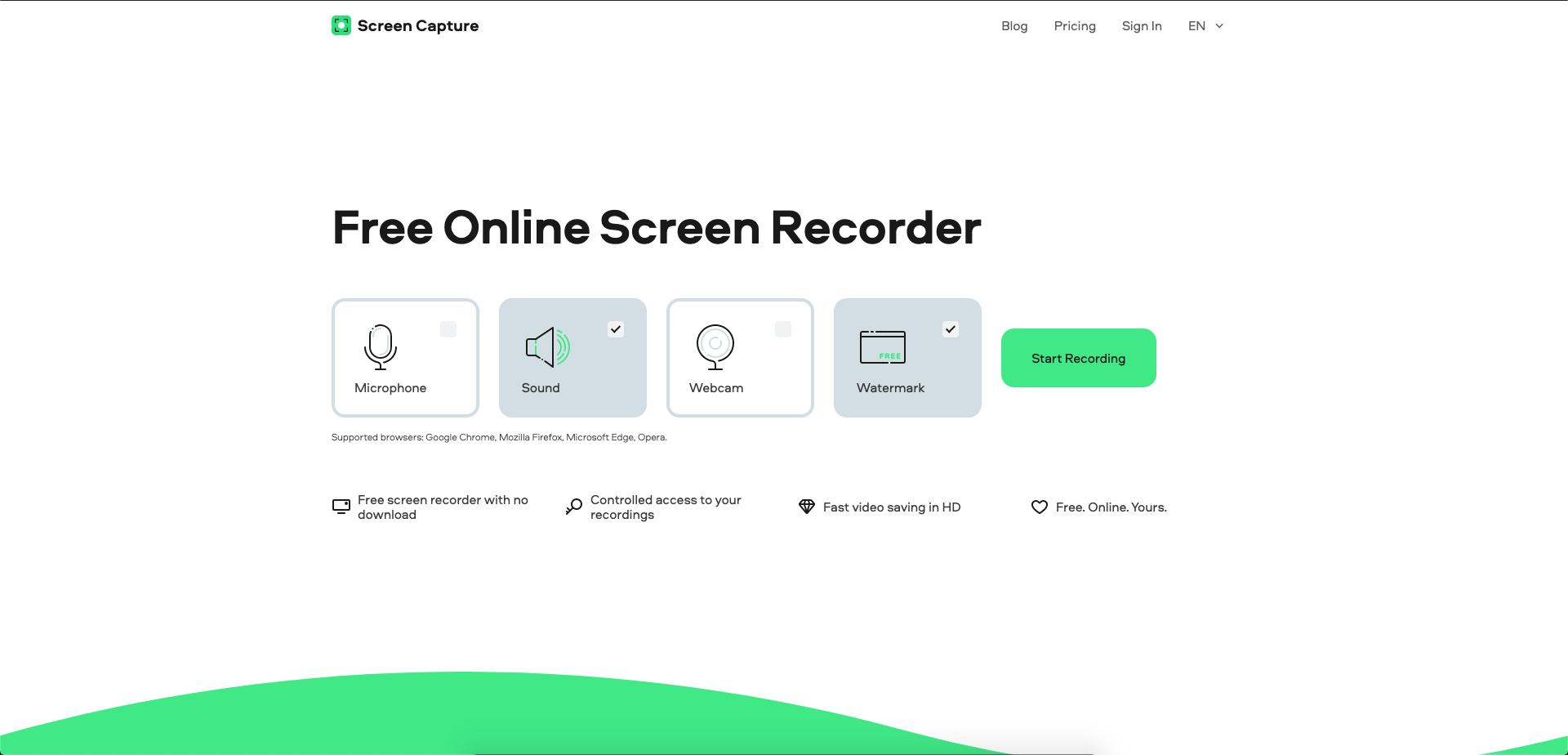
3. Нажмите Start Recording и выберите, какую область экрана вам нужно захватить: весь экран целиком, отдельное приложение или одну вкладку браузера. Если выберете последний вариант, сможете спокойно открывать другие окна и вкладки, пока идет запись.
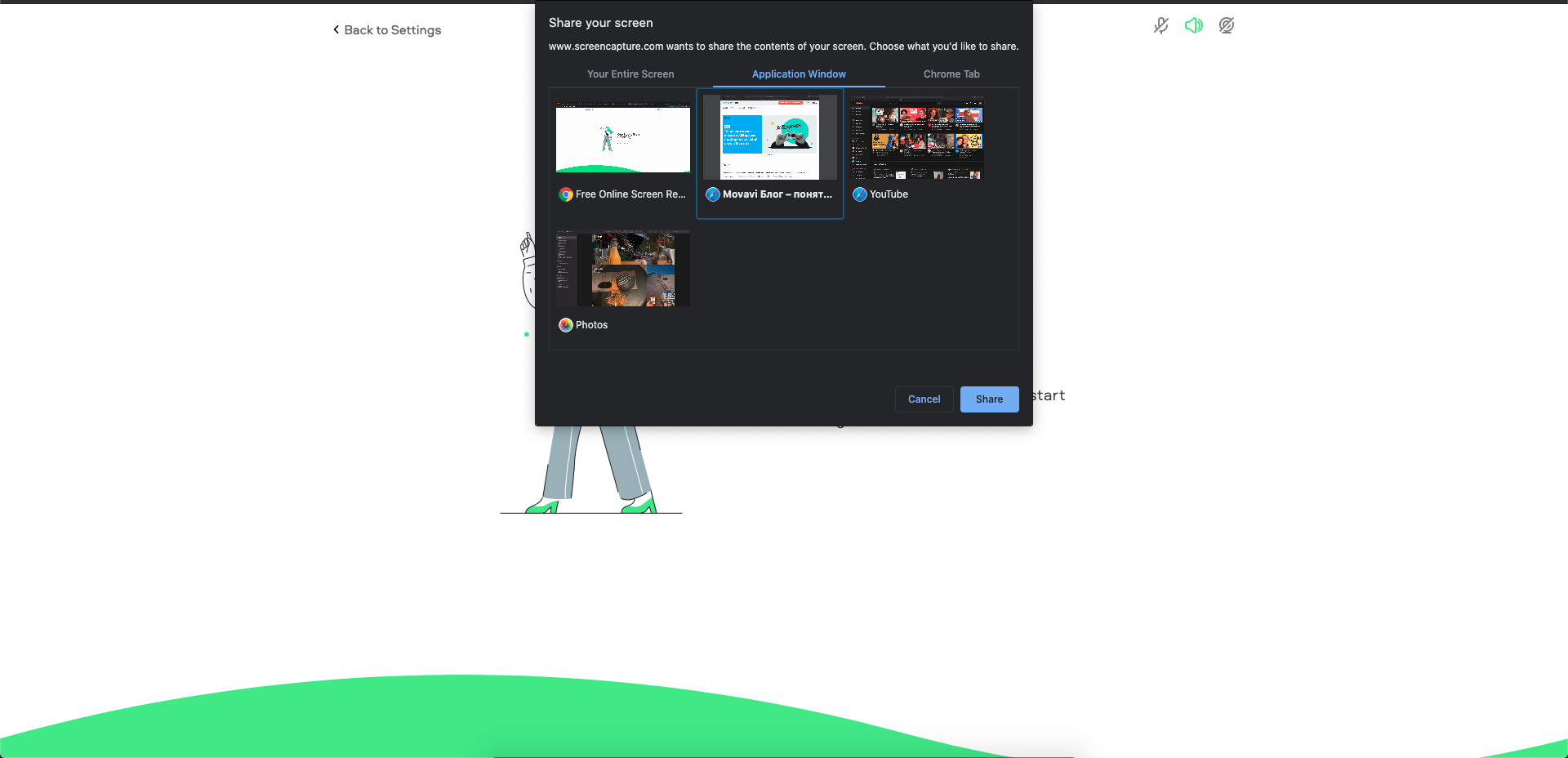
4. Нажмите кнопку Stop, когда потребуется остановить запись. Эта кнопка будет доступна и на вкладке, где открыт ScreenCapture, и в отдельном окне, которое вы записываете.
5. Просмотрите получившийся файл и скачайте его на свой компьютер, нажав Download.
Смотрите вебинар на телефоне? Это не значит, что нужно отказываться от идеи с записью.
Перед тем как запустить запись на телефоне, убедитесь, что в нем достаточно заряда. А также включите режим «Не беспокоить», чтобы в записи не появлялись случайные оповещения.
Большинство телефонов на базе Android не имеют встроенного рекордера. Скачайте подходящее приложение – например, V Recorder или AZ Screen Recorder. Оба приложения работают по одному и тому же принципу: на главный экран выносится иконка рекордера. Нажав на нее, вы сможете быстро начать запись.
Кликаете на иконку, выбираете в настройках запись системных звуков, и потом нажимаете на красную кнопку записи. Чтобы остановить запись, нажмите на кнопку Стоп в Центре уведомлений (потяните сверху вниз, чтобы его открыть).
Готово! Теперь вы можете вернуться к вебинару в любое время и освежить свои знания.