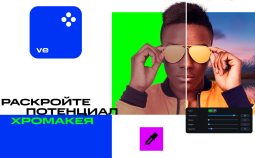В России Movavi теперь Мовавика
Мир не идеален. Лучшие портреты всегда получаются на фоне мусорных баков, столбов с проводами и абсолютно нефотогеничных прохожих. К счастью, с любой из этих проблем легко справиться, заменив фон на снимке. Собрали для вас подборку из 8 программ и сервисов, которые позволят быстро справиться с этой задачей.
Как поменять фон на фото с помощью десктопных программ
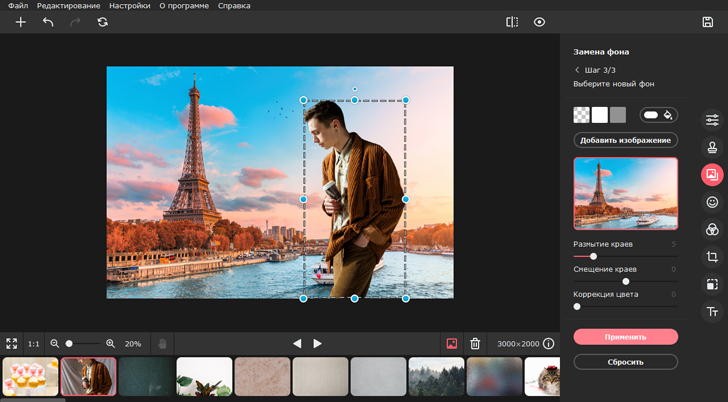
У десктопных фоторедакторов всегда больше инструментов для работы. Здесь можно не только заменить фон, но и удалить с него отдельные предметы или, наоборот, добавить нужные, сделать цветокоррекцию и многое другое. Такую программу всегда полезно иметь под рукой – на случай, если потребуется обрезать изображение из интернета или, например, отреставрировать старый снимок.
✔️ 100+ эффектов и фильтров ✔️ Поддерживает многие форматы, включая GIF и RAW ✔️ Реставрация старых фото | |||
✔️ Совместная работа над облачными документами ✔️ Разнообразная галерея фильтров ✔️ Детальная обработка кадров | |||
✔️ Добавляет макияж на фото ✔️ Бесплатные обновления ✔️ Не портит качество изображения |
Удаляем фон в программе Movavi Photo Editor
Movavi Photo Editor – простой фоторедактор для новичков и любителей. Интерфейс интуитивный, а набор мощных инструментов для работы с фото – огромен. Заменить фон здесь можно всего за несколько кликов!
1. Открываем оригинал изображения
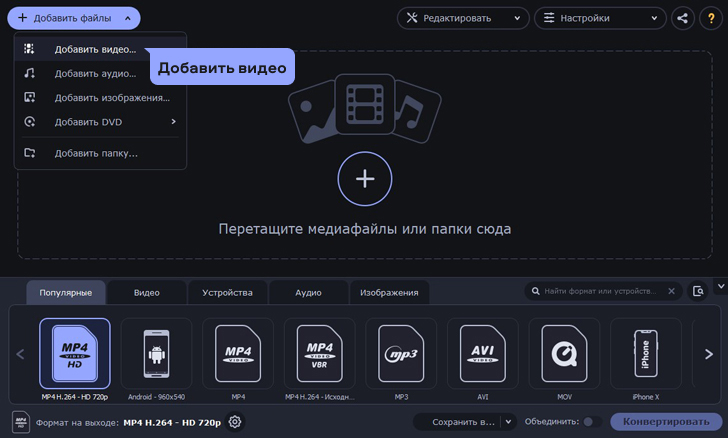
Нажмите на кнопку Открыть фото (значок +) в левом верхнем углу программы. В открывшемся окне выберите нужный файл и нажмите Открыть.
2. Переходим на нужную вкладку в панели инструментов
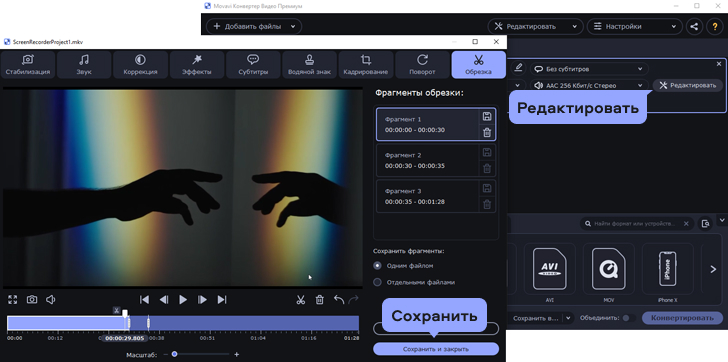
В правой части монитора вы увидите иконку Замена фона – это то, что нам нужно!
3. Выбираем нужные объекты и фон
Для этого можно воспользоваться несколькими инструментами: автоматическое выделение, кисть или лассо.
✔️ Автоматическое выделение
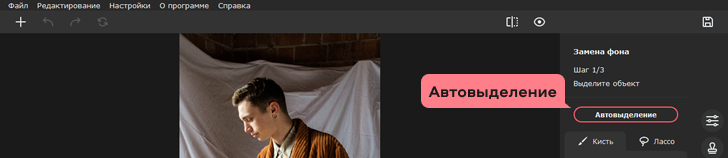
Лучший инструмент, если на фотографии есть люди – с ним контур будет более четким. Просто нажмите кнопку Автоматическое выделение на боковой панели.
✔️ Кисть
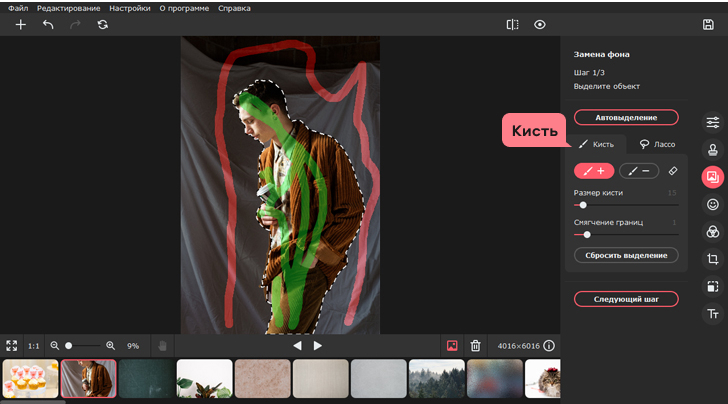
— Чтобы выделить объект, который должен остаться в кадре, нажмите на кнопку Кисть+ и нарисуйте несколько зеленых штрихов внутри объекта. Не нужно закрашивать предмет полностью — Movavi Photo Editor автоматически определит границы.
— Чтобы выделить фон, который хотите заменить, нажмите на кнопку Кисть− и нанесите штрихи красного цвета на фон изображения.
— Подправить неровности можно инструментом Ластик.
После того, как выделите объект и фон на изображении, программа очертит контуром границу объекта. Если контур получился неровным, добавьте красных или зеленых штрихов в нужных местах.
✔️ Лассо
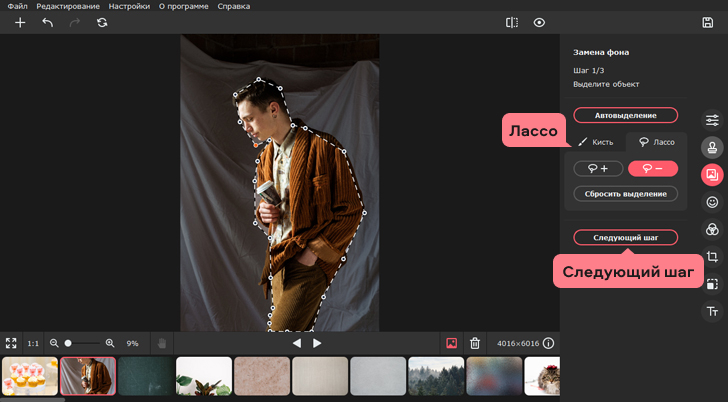
Выберите инструмент Лассо+ и выделите объект, который хотите оставить на фото. А для выделения фона воспользуйтесь Лассо−.
4. Вырезаем фон
Фон, который мы выделили на предыдущем этапе, автоматически удалится. Далее можно выбрать новый фон или сохранить картинку без фона.
✔️ Прозрачный фон
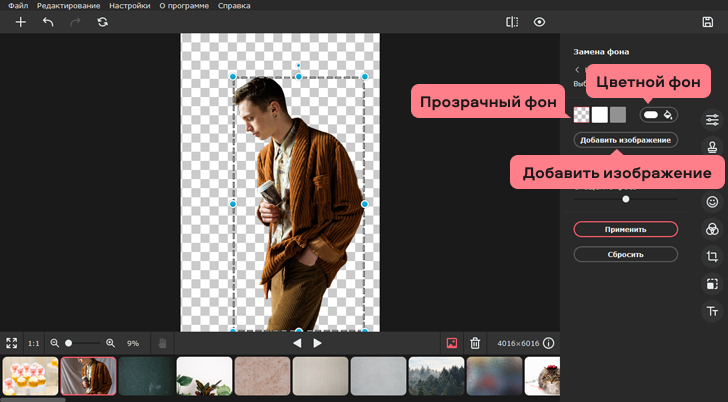
Чтобы задний фон остался прозрачным, нажмите кнопку со значком бело-серого квадрата слева от палитры.
✔️ Изображение
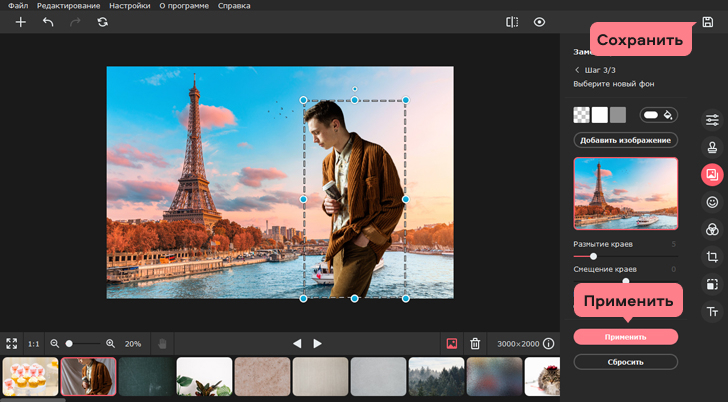
Чтобы сменить фон, нажмите кнопку Добавить изображение и выберете нужную картинку (мы взяли вид на Париж). Два клика – и вот у вас уже новый фон на фото.
5. Применяем и сохраняем изменения
Чтобы сохранить все настройки, нажмите Применить. Осталось скачать новое фото: выберете иконку дискеты в правом верхнем меню экрана или через меню: Файл — Сохранить/Сохранить как.
Замена фона на фото онлайн
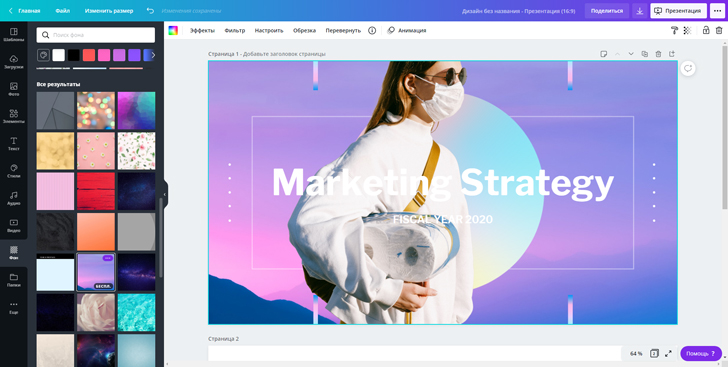
Хотите знать, как заменить фон на фото онлайн? Онлайн-сервисы позволяют заменить фон изображения буквально за полторы минуты (мы считали). Рассказываем о самых популярных:
✔️ Собственная галерея макетов ✔️ Совместная работа над проектом |
||
✔️ Работа с кривыми ✔️ Сервис предоставляет большой выбор фильтров, шрифтов и эффектов |
||
✔️ Галерея фильтров, наклеек и шрифтов ✔️ Работа с цветокоррекцией |
||
✔️ Обработка изображение менее 10 секунд ✔️ Можно загрузить сразу много фотографий |
Как изменить фон на фото в фоторедакторе Canva
Canva – один из лучших онлайн-сервисов для работы с контентом. Он выручит когда нужно срочно собрать красивую презентацию, сделать сториз для корпоративного аккаунта или быстро заменить фон на фотографии.
1. Загружаем изображение на платформу
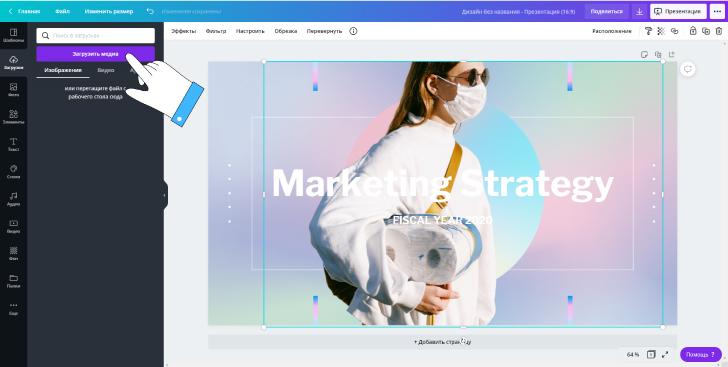
Выберете нужное фото и перетащите его на страницу редактора: оно появится в разделе «Загрузки». Переместите изображение на рабочую область и выделите мышкой.
2. Удаляем фон
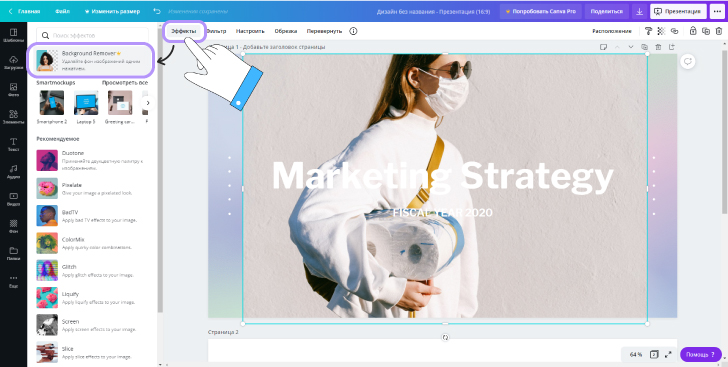
Перейдите на вкладку «Эффекты» — находится в левом верхнем углу экрана. В открывшемся окне выберите «Background Remover и фон тут же исчезнет!
3. Добавляем новый фон
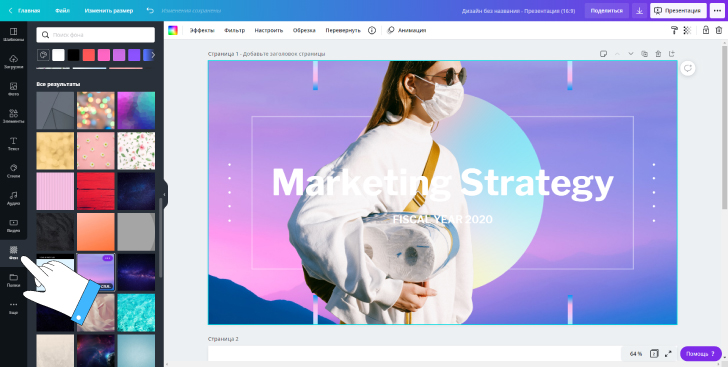
Вы можете выбрать цвет фона – просто выделите весь лист и выберите понравившийся цвет из палитры. Или добавьте изображение. Например, замените теплый летний фон на заснеженный зимний. Для этого перейдите в раздел «Фон» (на панели слева) или загрузите своё фото.
4. Сохраняем готовое фото на компьютере
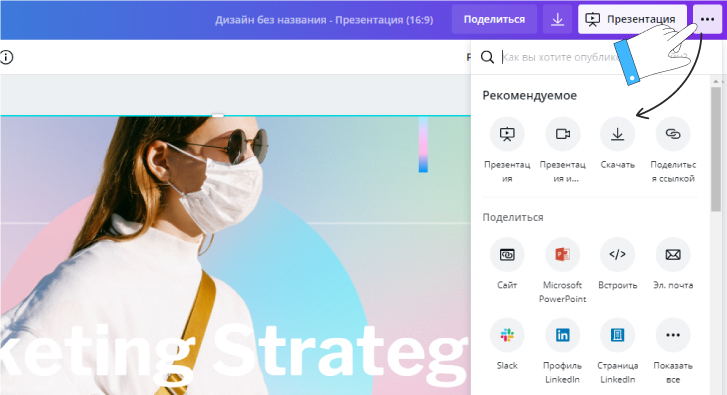
Нажмите на кнопку «Скачать» в правом верхнем углу панели инструментов и выберите нужный формат. Готово!
Как поменять фон на фото в мобильном приложении
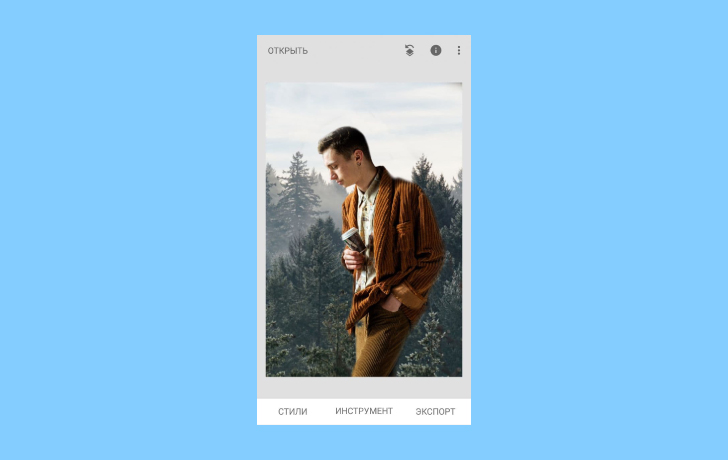
Самые быстрые и простые правки в снимок можно внести на мобильном. Попробуйте эти приложения:
✔️ Встроенный видеоредактор ✔️ Умное размытие заднего фона |
|||
✔️ поддерживает фото в формате RAW ✔️ Кисть для выборочной коррекции |
Как наложить новый фон на изображение в приложении Snapseed
Snapseed – отличный мобильный фоторедактор, который подойдет и новичкам, и продвинутым пользователям.
1. Выбираем нужное фото
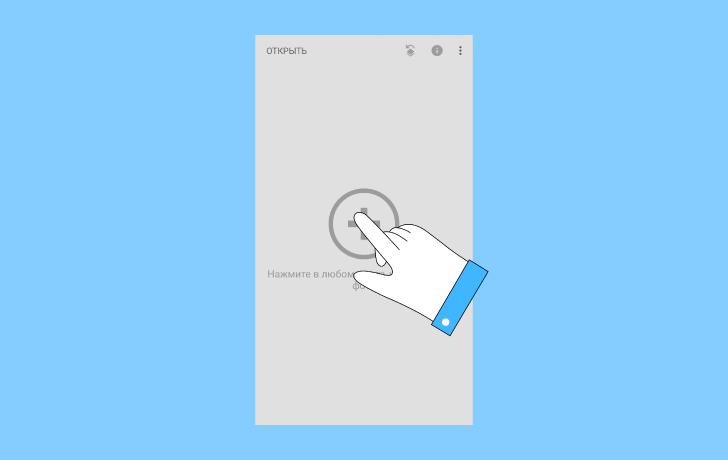
Зайдите в приложение и нажмите «Открыть», во всплывающем окне выберите фотографию.
2. Переходим к замене фона
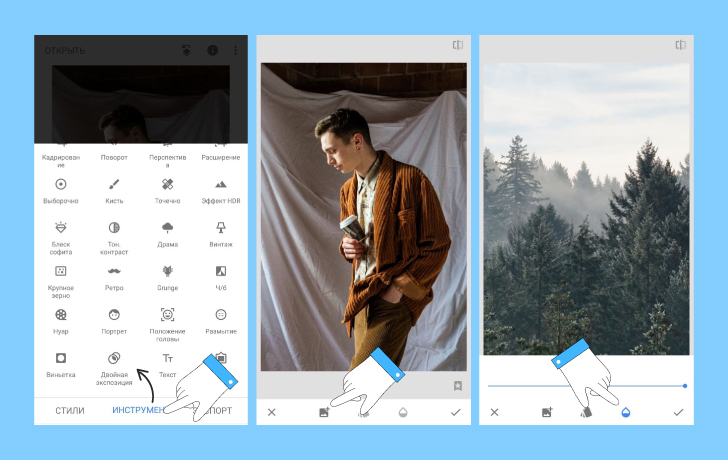
Откройте вкладку «Инструменты»: вам нужна «Двойная экспозиция». В левом нижнем углу нажмите на кнопку «Добавить картинку» и загрузите фотографию с нужным фоном. Затем нажмите на иконку с изображением капельки (функция «Непрозрачность») и настройте прозрачность фона. Чем правее ползунок, тем четче будет фон. Нажмите на галочку в правом нижнем углу.
3. Убираем лишнее
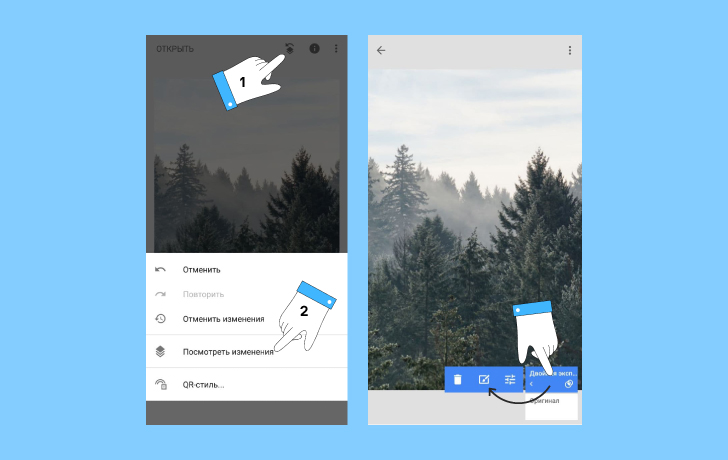
Новый фон перекрыл основное изображение — нам это не нужно. Нажмите иконку с изображением слоев в правом верхнем углу и выберите «Посмотреть изменения». Нажмите на кнопку «Двойная экспозиция» и затем – на иконку с изображением кисти.
4. Сохраняем результат
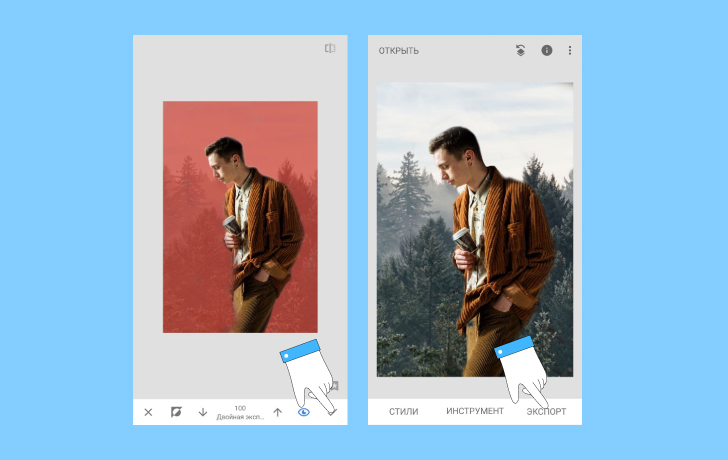
Выделите кистью ту часть фотографии, на которой должен быть новый фон. Двойным кликом по фотографии можно приближать изображение для более детальной работы. После того, как на фотографии не осталось ничего лишнего, нажмите на Галочку в правом нижнем углу экрана. Выберите «Экспорт» и «Сохранить» — вы справились!
Что еще нужно знать
Помните, что никакая программа не справится с плохим исходником.
Обращайте внимание на освещение. Направление света на новом фоне должно совпадать с исходным кадром. Если на вашем фото освещение находится справа, не выбирайте фон, где свет падает слева.
Уровень освещения на двух изображения тоже должен совпадать. Не стоит совмещать темные и светлые кадры — это выглядит неестественно.
Не выбирайте кадры разного качества. Если на качественный исходник наложить сжатое изображение, это заметят все друзья и подписчики.
Соблюдайте масштабы кадра. Не стоит на панорамный вид с квадрокоптера накладывать портретное изображение — в результате вы получите совсем не то, что ожидали.
Надеемся, наши советы были полезны, и теперь вы легко сможете менять фон на любой фотографии. Желаем вам потрясающих идей и классных кадров! 😉