Предоставляя свои персональные данные, вы соглашаетесь на их обработку в соответствии с нашей Политикой конфиденциальности Movavi.
×Предоставляя свои персональные данные, вы соглашаетесь на их обработку в соответствии с нашей Политикой конфиденциальности Movavi.
× 27 145
27 145
 6 мин
6 мин
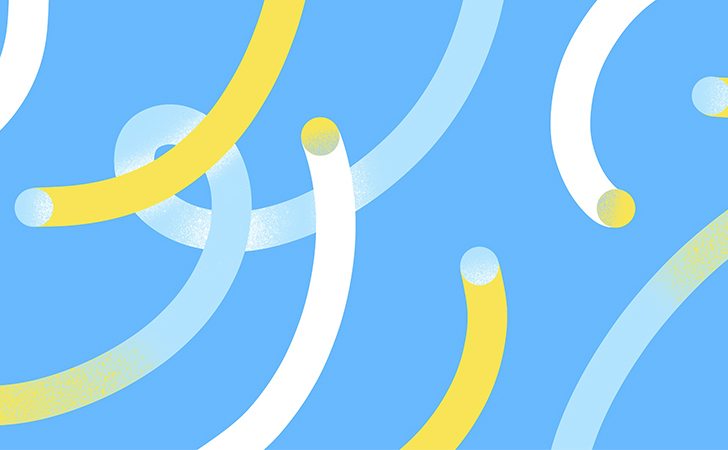
Мы привыкли к таймлапсу. К солнцу, которое прыгает за горизонт и выныривает в считанные секунды. К кадрам мельтешения толп в муравейнике мегаполиса. К рукам, быстро нарезающим овощи в фуд-блогах. Прием таймлапса почти сразу взяла на вооружение и творческая сфера: взять хотя бы популярный в свое время клип Орена Лави Her Morning Elegance.
Таймлапс в своем развитии приобрел новую форму – гиперлапс. Гиперлапс – это таймлапс в движении. Если таймлапс собирается из нескольких фотографий, снятых с одной точки, то при гиперлапсе добавляется движение камеры.
Вместо того чтобы вдумываться в отличия двух понятий, просто посмотрите, как выглядит качественный гиперлапс.
Хотя термин закрепился только в 2012 году, уже в 1995 году был снят первый фильм с использованием этой техники: в фильме Pacer режиссер Ги Ролан с помощью гиперлапса добился совершенно нового взгляда на городскую архитектуру.
Сейчас гиперлапс взяли на вооружение все отрасли производства визуального контента, от тревел-блогов до музыкальных видео. Техника гиперлапса заинтересовала и крупные компании, которые начали инкорпорировать ее в свои продукты. Не так давно было выпущено соответствующее приложение, а Samsung встроил режим съемки гиперлапса в камеры своих последних телефонов.
Хотя гиперлапс снимают и с DSLR-камеры, и с дрона, а технику его съемки можно бесконечно оттачивать, используя линзы, штативы, ND-фильтры и прочее оборудование, в этой статье мы рассмотрим самый простой вариант – съемку гиперлапса на телефон.
Выберите центральный объект, на который вы будете ориентироваться при движении. Это важно, поскольку ваше движение станет более плавным и стабилизация, которую вы наложите на свое финальное видео, не будет искажать его.
Заранее разведайте локацию, в которой вы будете снимать, и продумайте движение так, чтобы оно было плавным и отражало вашу задумку. Поскольку необходимо соблюдать равное расстояние между кадрами, найдите ориентир, по которому вы будете отмерять «шаг съемки». Им может быть ваш собственный шаг или, например, мелкие дорожные плиты.
Итак, ваши фотографии готовы. Пора сделать из них гиперлапс.
Откройте Movavi Видеоредактор Плюс и создайте новый проект.
Нажмите на кнопку Добавить файлы, чтобы загрузить обработанные фотографии на видеодорожку.
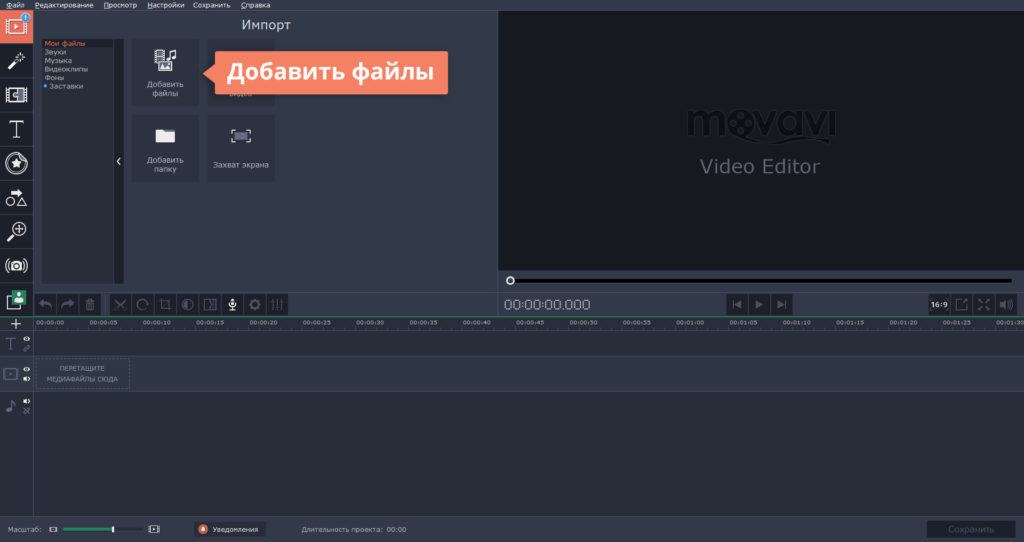
Чтобы сделать ваши фото кадрами будущего видео, нужно отрегулировать длительность их показа. Обычный таймлапс или гиперлапс делается из расчета частоты кадров 25 FPS. Это значит, что секунду видео составят 25 фотографий. Так как в секунде 1000 миллисекунд, каждый кадр вашего видео должен длиться 40 мс (1000/25). Осталось задать эту длительность в настройках. Для этого щелкните по иконке с шестеренкой (Свойства клипа), чтобы открыть меню Инструменты. Найдите поле Длительность и выставьте вручную длительность показа фотографий 00:00:00.040 (сначала впишите миллисекунды, потом секунды).
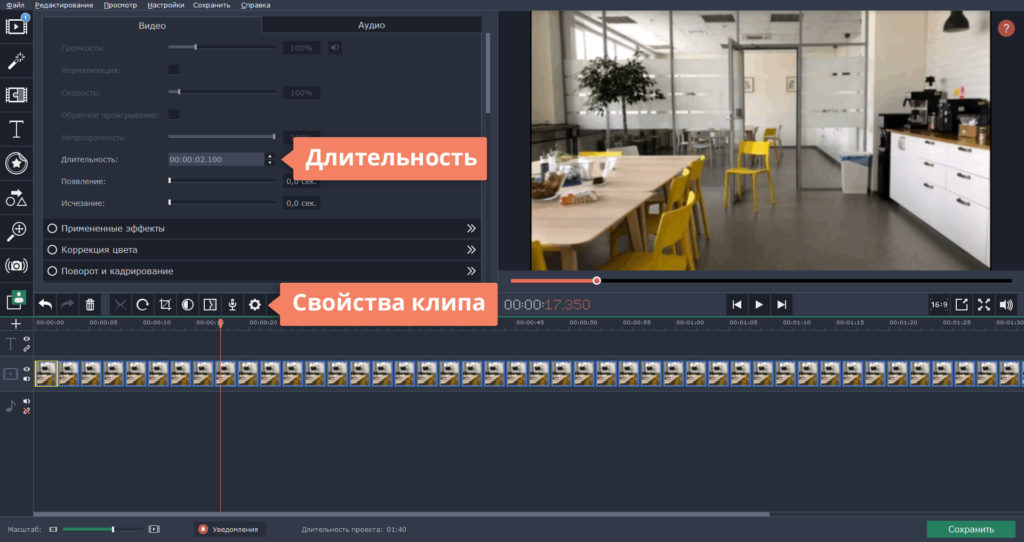
Проиграйте полученную последовательность. Вы, скорее всего, увидите что-то подобное:

Поскольку каждый из «кадров» будущего видео был сделан вами вручную, видео будет «трястись». Чтобы сгладить этот эффект, вам нужно будет воспользоваться функцией Стабилизации, но для этого необходимо сперва перевести последовательность изображений в формат видео.
Нажмите кнопку Сохранить в правой части экрана.
В появившемся меню выберите нужный формат, затем нажмите на кнопку Дополнительно и убедитесь, что выставлена нужная вам частота кадров.
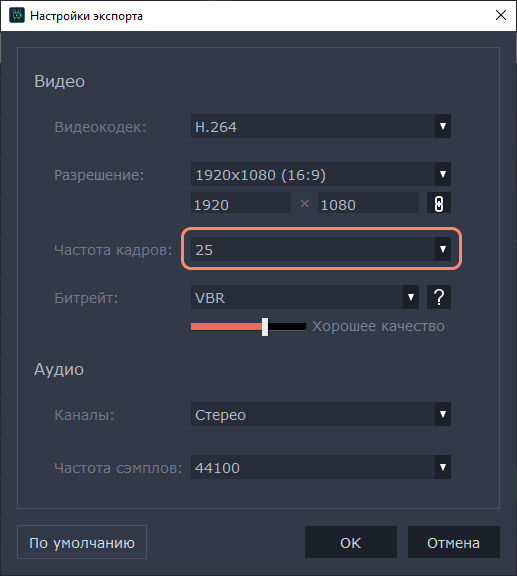
Нажмите ОК, а затем Старт.
Итак, теперь создайте новый проект и добавьте в него созданный видеофайл. Проиграйте свой файл: его длительность должна быть близка к запланированной вами.
Дважды кликните по видео и в открывшейся вкладке Инструменты выберите опцию Стабилизация. Нажмите Стабилизировать.
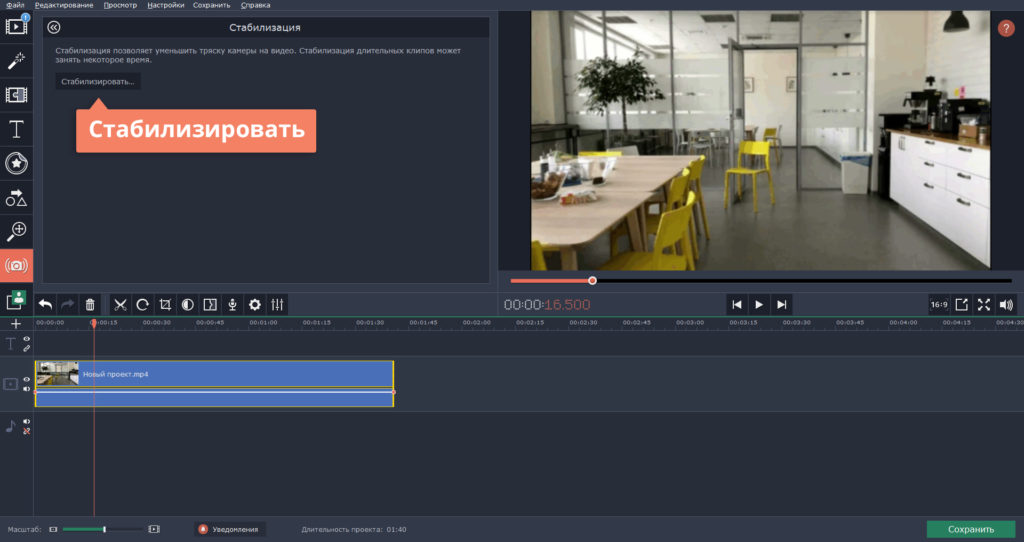
В открывшемся окне вы увидите различные настройки стабилизации изображения. Бегунок Точность регулирует точность стабилизации; бегунок Тряска устанавливает силу колебаний в видео. Чтобы запустить процесс стабилизации, нажмите Стабилизировать. После завершения процесса, вы можете воспользоваться кнопками До и После, чтобы оценить результат на экране предпросмотра. Если результат вас устраивает, нажмите Применить.
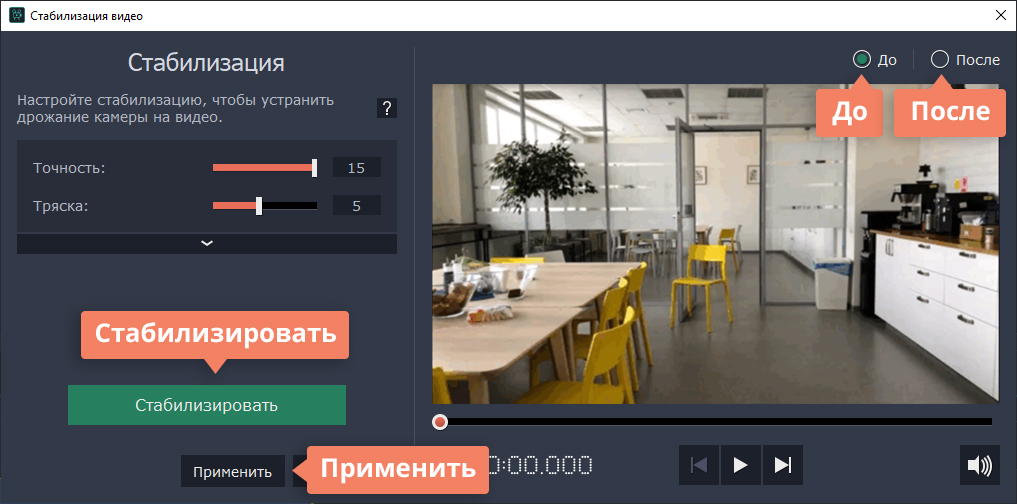
Наше видео стабилизировано:

Чтобы экспортировать получившееся видео на жесткий диск, нажмите кнопку Сохранить, выберите папку сохранения и кликните по кнопке Старт.
Ваш гиперлапс готов!