Предоставляя свои персональные данные, вы соглашаетесь на их обработку в соответствии с нашей Политикой конфиденциальности Movavi.
×Предоставляя свои персональные данные, вы соглашаетесь на их обработку в соответствии с нашей Политикой конфиденциальности Movavi.
× 26 976
26 976
 4 мин
4 мин

Не важно, какое видео вы создаете – о свадебном путешествии или о ваших экстремальных приключениях. В любом случае ролик получится интереснее, если подобрать к нему хорошее музыкальное сопровождение. В Movavi Clips вы найдете самые разные мелодии и сможете самостоятельно их наложить на видео прямо в телефоне.
Обратите внимание, что эта инструкция написана на примере iOS; для системы Android есть некоторые расхождения в наборе инструментов, их названии и очередности кнопок. Если не видите нужную кнопку – пролистайте экран влево.
Откройте приложение Movavi Clips и загрузите видео и фото, которые хотите обработать. Для этого нажмите знак + в нижней части экрана и выберите файлы в галерее.
Нажмите на вкладку Аудио и потом снова на знак +. Откроется меню музыки, где собраны ваши треки из библиотеки iTunes, записи с диктофона, звуковые эффекты и встроенные мелодии, которые можно использовать, не переживая об авторском праве.
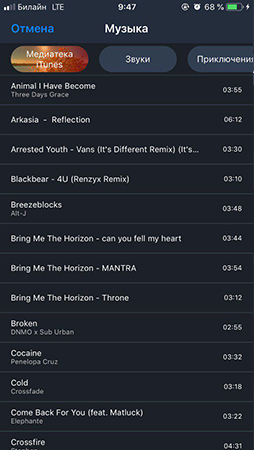
Если вы хотите использовать в видео музыку известных исполнителей, она должна быть куплена в iTunes Store и загружена на ваше устройство. Купленные песни отобразятся в приложении Movavi Clips. Если вы не видите треки в библиотеке приложения сразу после покупки, перезапустите Movavi Clips.
Обратите внимание, что музыку нужно покупать именно в iTunes Store. Песни, скачанные через подписку, не могут использоваться в сторонних приложениях.
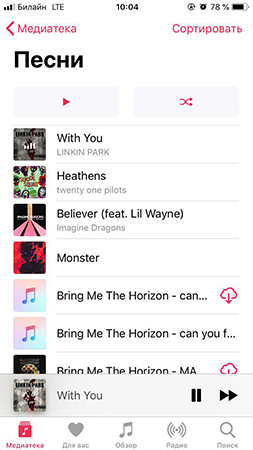
Вы также можете использовать в своих видео музыку из библиотеки Movavi Clips. Библиотека разделена на категории: Приключения, Путешествия, Расслабляющая и другие. Чтобы увидеть все категории, прокрутите вкладки в верхней части экрана вправо.
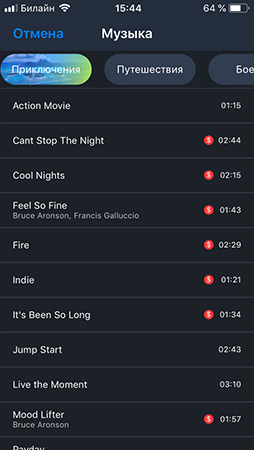
Выберите тематику, которая подходит вашему видео больше всего, и послушайте мелодии. Нажмите на трек один раз, чтобы предварительно его прослушать. Чтобы добавить мелодию на аудиодорожку, нажмите кнопку Выбрать.
Для того чтобы переместить аудиоклип на дорожке, зажмите его пальцем и двигайте влево и вправо. Вы можете обрезать песню и выбрать только одну ее часть: наведите ползунок на нужное место и нажмите на значок ножниц. Чтобы удалить ненужную часть аудиоклипа с дорожки, нажмите на значок корзины рядом с ним или просто смахните вниз.
Для регулировки громкости наложенных песен используйте ползунок Громкость музыки. Можно установить разный уровень громкости на каждом отдельном видеоклипе.
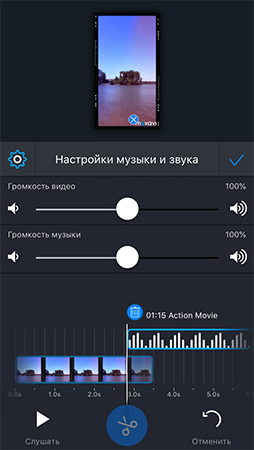
Вы можете также добавить эффект плавного нарастания громкости музыки или звука, записанного в видео, в начале ролика и затихания в конце: нажмите на изображение шестеренки и используйте последние два переключателя.